Gérer votre caméra via votre smartphone, Visionner l’image de votre caméra sur votre iphone – ELRO C704IP.2 WiFi network pt camera User Manual
Page 61
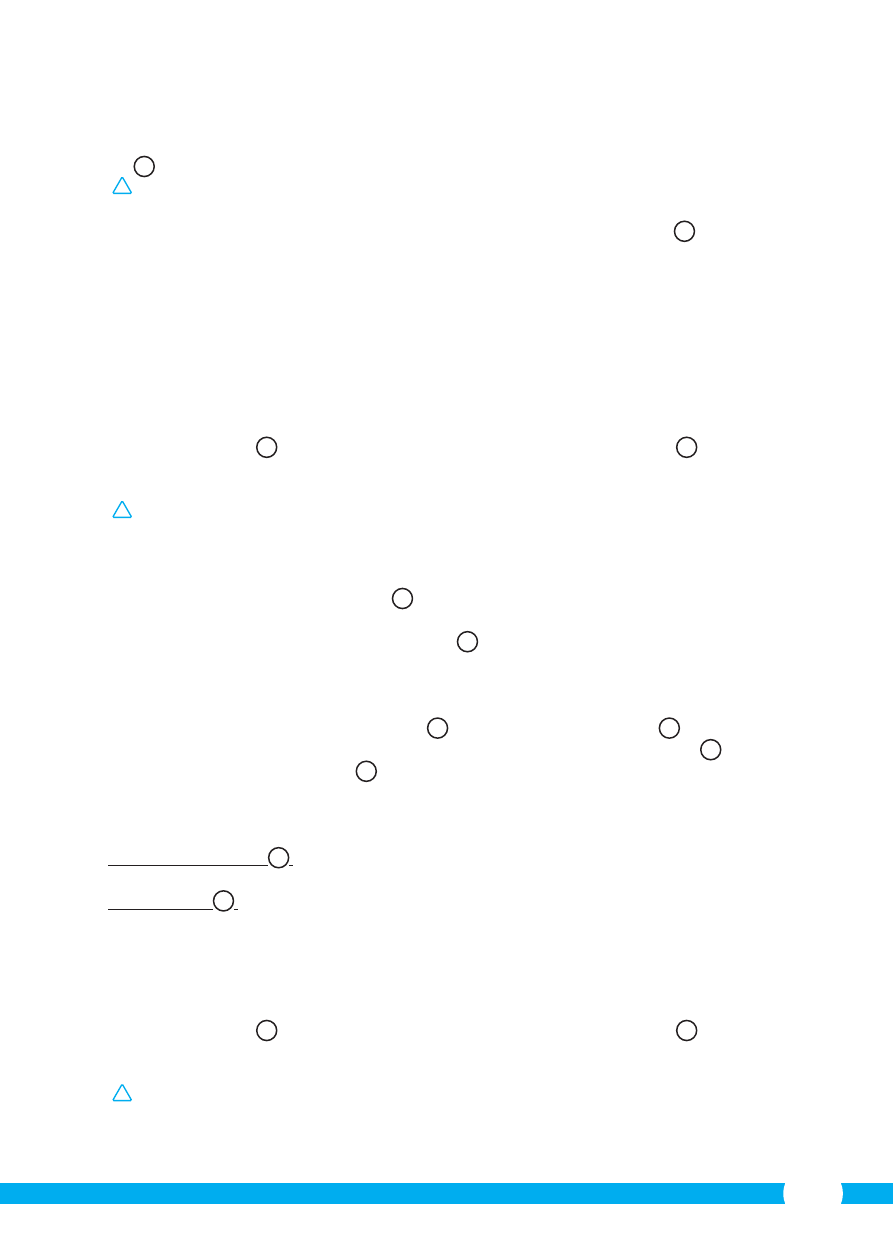
61
• Adaptez l'angle du pied à votre convenance. Revissez ensuite la charnière.
• Vissez le pied de la caméra sur le support de votre choix, à l'aide des deux vis fournies.
8
!
Attention! Si le support est trop dur (pierre/béton cellulaire) pour y visser la caméra,
vous devrez préforer des trous et utiliser les chevilles fournies.
• Vissez ensuite la caméra sur le pied à l'aide du bouton situé sous le pied.
9
5. Gérer votre caméra via votre smartphone
Veillez à ce que votre ou vos caméras soient connectées à votre smartphone via
l’application “ELRO INSTALL” (voir paragraphes 4.1 et 4.2).
5.1. Visionner l’image de votre caméra sur votre
smartphone Android
• À partir de l’écran de démarrage de l’application, appuyez sur la caméra que vous
souhaitez gérer.
N
L’image de la caméra apparaît sur votre smartphone.
O
• Déplacez votre doigt sur l’écran pour zoomer en avant ou en arrière ou pour déplacer
l’image de la caméra.
!
Attention! Si vous ne recevez aucune image, il est possible que votre connexion sans
fil ne soit pas assez rapide. Dans ce cas, modifiez la résolution de votre image (voir
paragraphe 5.1.1).
L’écran de la caméra offre un certain nombre d’options:
• Appuyez sur le bouton “Snapshot”
O1
pour prendre un instantané de l’image de votre
caméra.
• Appuyez sur le bouton “mute/listen/speak”
O2
pour régler vos paramètres sonores.
5.1.1. Modifier les réglages de votre caméra sur votre smartphone Android
• À partir de l’écran de démarrage de l’application, appuyez sur la touche fléchée à côté
de la caméra que vous souhaitez gérer.
N2
Un menu à options s’ouvre.
P
• Appuyez sur le bouton “Edit camera” puis sur le bouton “Advanced settings”.
Q
L’écran
“Advanced settings” apparaît.
R
L’écran “Advanced settings” vous permet de modifier
plusieurs paramètres de la caméra.
Les principales fonctions sont décrites ci-dessous:
Modify security code
R1
:
Modifiez ici le code de sécurité de votre caméra. Le code
par défaut est: 000000 .
Video Quality
R2
:
Modifiez ici la résolution de votre caméra. Si votre
connexion sans fil est lente, optez pour une plus faible
résolution.
5.2. Visionner l’image de votre caméra sur votre iPhone
• À partir de l’écran de démarrage de l’application, appuyez sur la caméra que vous
souhaitez gérer.
V
L’image de la caméra apparaît sur votre smartphone.
W
• Déplacez votre doigt sur l’écran pour zoomer en avant ou en arrière ou pour déplacer
l’image de la caméra.
!
Attention! Si vous ne recevez aucune image, il est possible que votre connexion sans
fil ne soit pas assez rapide. Dans ce cas, modifiez la résolution de votre image (voir
paragraphe 5.2.1).
