Adjusting bluetooth settings, Internet sharing – Acer V360 User Manual
Page 44
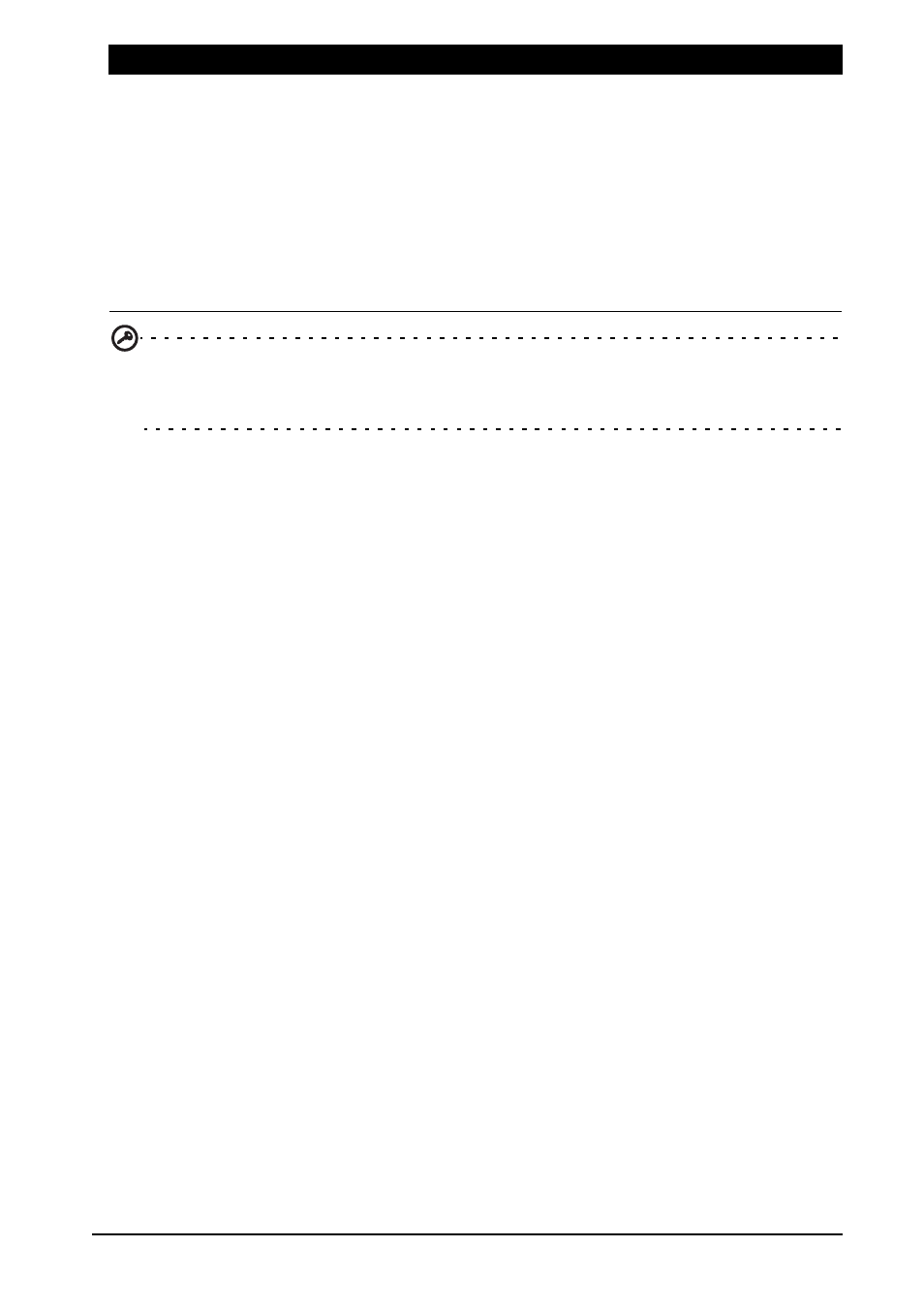
44
Important: If your phone is in Airplane mode, the option to turn Bluetooth on will
be disabled. Please refer to "Putting your smartphone in Airplane mode" on
page 43 for instructions on turning Airplane mode on or off.
Adjusting Bluetooth settings
You can use Bluetooth to exchange information between your smartphone and other
mobile devices.
Bluetooth connections
For all Bluetooth settings, open the Application menu and tap Settings > Bluetooth.
Here you can switch Bluetooth on or off, set a device name and discoverability. Tap
SEARCH FOR DEVICES to scan for available devices.
To connect to a device, tap the device in the list of available devices. You may be
asked to enter a PIN on both devices to establish the connection.
To simply turn on or off Bluetooth, open the Notification area and tap the Bluetooth
button.
Internet sharing
Tethering via USB
If you wish to share your mobile Internet connection with a computer, you can
connect your phone to a PC using the supplied USB cable.
1. Plug the USB sync cable into the micro USB connector on your smartphone.
2. Plug the USB client connector into an available USB port on your computer.
3. Push the Menu button and then tap Settings > More.. > Tethering & portable
hotspot and then tap USB tethering.
Wi-Fi hotspot
You can turn your smartphone into a portable Wi-Fi hotspot to share your mobile
Internet connection with up to 8 clients.
1. Push the Menu button and then tap Settings > More... > Tethering & portable
hotspot > Set up Wi-Fi hotspot.
2. Set the Network SSID and adjust security between None and WPA2 PSK. Tap
Save to finish.
More...
Access additional connection settings:
Airplane mode: Disable all wireless connections so you can
safely use this device onboard an aircraft.
VPN: Set up and manage Virtual Private Networks.
Tethering & portable hotspot: Share your phone’s mobile
data connection via USB or as a portable Wi-Fi hotspot.
Mobile network: Set your options for connecting to mobile
networks.
Item
Description
