Search, Navigation, The extended home screen – Acer B1-A71 User Manual
Page 12
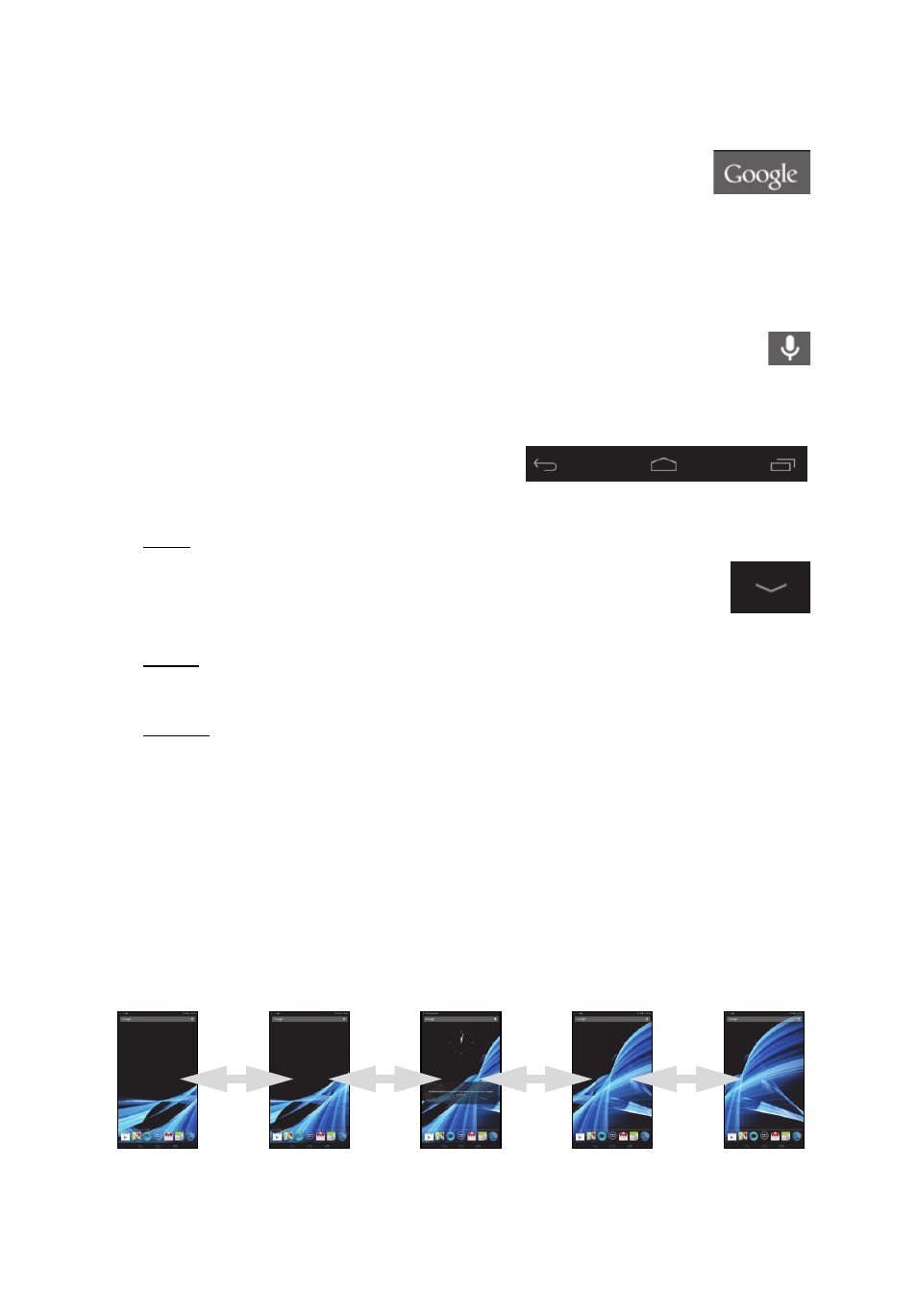
The Home screen
12
Search
To search for applications, files or for information on the Internet,
tap the Google icon in the top-left corner.
Simply enter the text you want to find. Tap the arrow or Enter key
to search the Internet, or tap one of the suggestions, applications or files
shown in the list.
Voice search
If voice search is available, tap the microphone and speak your search
request. See "Voice Search" on page 24.
Navigation
To navigate through menus and options,
three (or more) icons are shown in the
bottom-left corner.
Back
Tap this icon to go to the previous page, or to go up one level in a
menu. This icon may be replaced with the hide icon in certain cases
(such as if the keyboard or list of recent applications is shown).
Home
Tap this icon to go directly to the Home screen.
Recent
Tap this icon to see recently opened applications. Tap an application to open
it, or tap anywhere on the screen to return to the Home screen.
The extended Home screen
The Home screen extends to either side of the initial Home screen, giving you
more room to add widgets or organize shortcuts. To view the extended Home
screen, swipe your finger to the left or right.
A total of five pages are available, two to the left and two to the right. To
change or add widgets on any of the screens see
.
Back
Home
Recent
Hide
