Managing and updating your bios, Updating the bios with a floppy disk drive – Asus S82A/S86A User Manual
Page 60
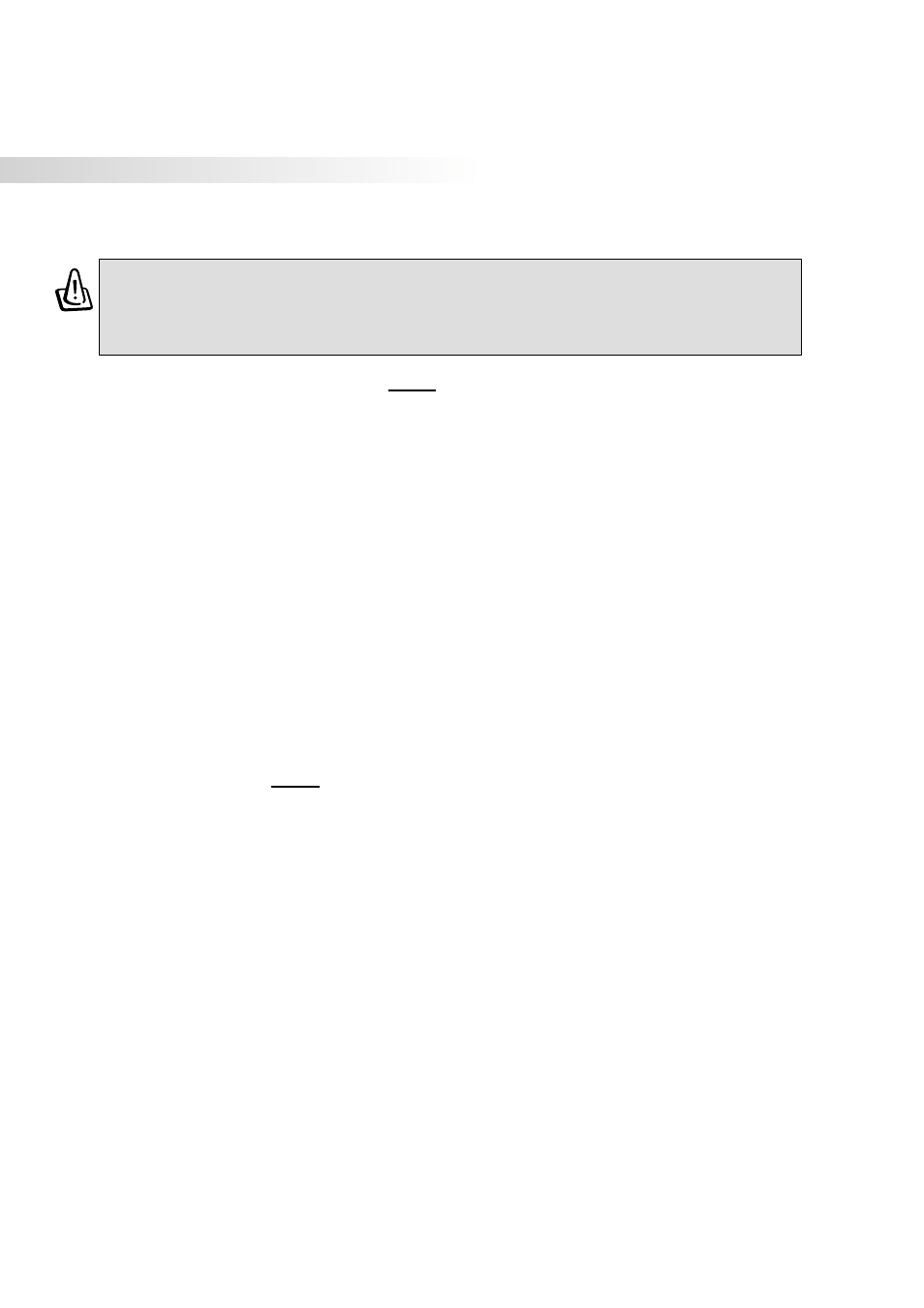
60
5. Configuring the BIOS
Managing and Updating Your BIOS
Managing Your Current BIOS with a Floppy Disk Drive
It is recommended that you save a copy of the original BIOS along with a Flash Memory Writer utility
to a bootable floppy disk in case you need to reinstall the BIOS later. A Flash Memory Writer utility is
provided in the support CD that updates the BIOS by uploading a new BIOS file to the programmable
flash ROM on the motherboard. This file works only in DOS mode. To determine your BIOS version,
check the code displayed on the upper left-hand corner of your screen during bootup or within
the Flash Memory Writer utility. Larger numbers represent a newer BIOS file.
1. Use Windows ME “Add/Remove Programs Properties” in “Control Panel” to create a Startup Disk.
2. Copy “PHLASH.EXE” & “PLATFORM.BIN” from the support CD to the Startup Disk.
3. Reboot your Notebook PC using the Startup Disk. (Note: BIOS setup must specify “Floppy” as the
first item in the boot sequence.)
4. In DOS mode, type A:\PHLASH and then press
5. Select 1. Save Current BIOS to File from the Main menu and press
BIOS To File screen appears.
6. Type a filename and the path, for example, A:\XXX-XX.XXX and then press
Updating the BIOS with a Floppy Disk Drive
1. Boot from the BIOS floppy disk you created earlier. NOTE: BIOS setup must specify “Floppy
Drive” as the first item in the boot sequence. (see Boot Menu)
2. At the “A:\” prompt, type phlash/mode=3 xxxx.rom (xxxx being the name of the BIOS file) and
then press
3. The Flash Memory Writer utility will automatically update the BIOS. When the BIOS has been
successfully programmed, you will be asked to press any key to power OFF the Notebook PC.
4. Assuming that you have successfully flashed the BIOS, power ON the Notebook PC and press [F2]
on system bootup to enter the BIOS setup. Select the “Load Setup Defaults” on the “Exit” menu and
then [Enter]. Go back to the other menus if you require BIOS configuration changes (previous BIOS
settings are lost after updating the BIOS). Then select “Exit Saving Changes” to exit the BIOS setup.
If the screen resolution has changed after you restart the Notebook PC, change your “Screen area”
through your operating system’s display properties.
WARNING! Only update your BIOS if you have problems with your Notebook PC and
you know that the new BIOS revision will solve your problems (read the BIOS release
information provided on the download site before using). Careless updating can re-
sult in your Notebook PC having more problems!
