Configuring the screen resolution settings, En gl is h en gl is h en gl is h en gl is h – Asus G10AC User Manual
Page 96
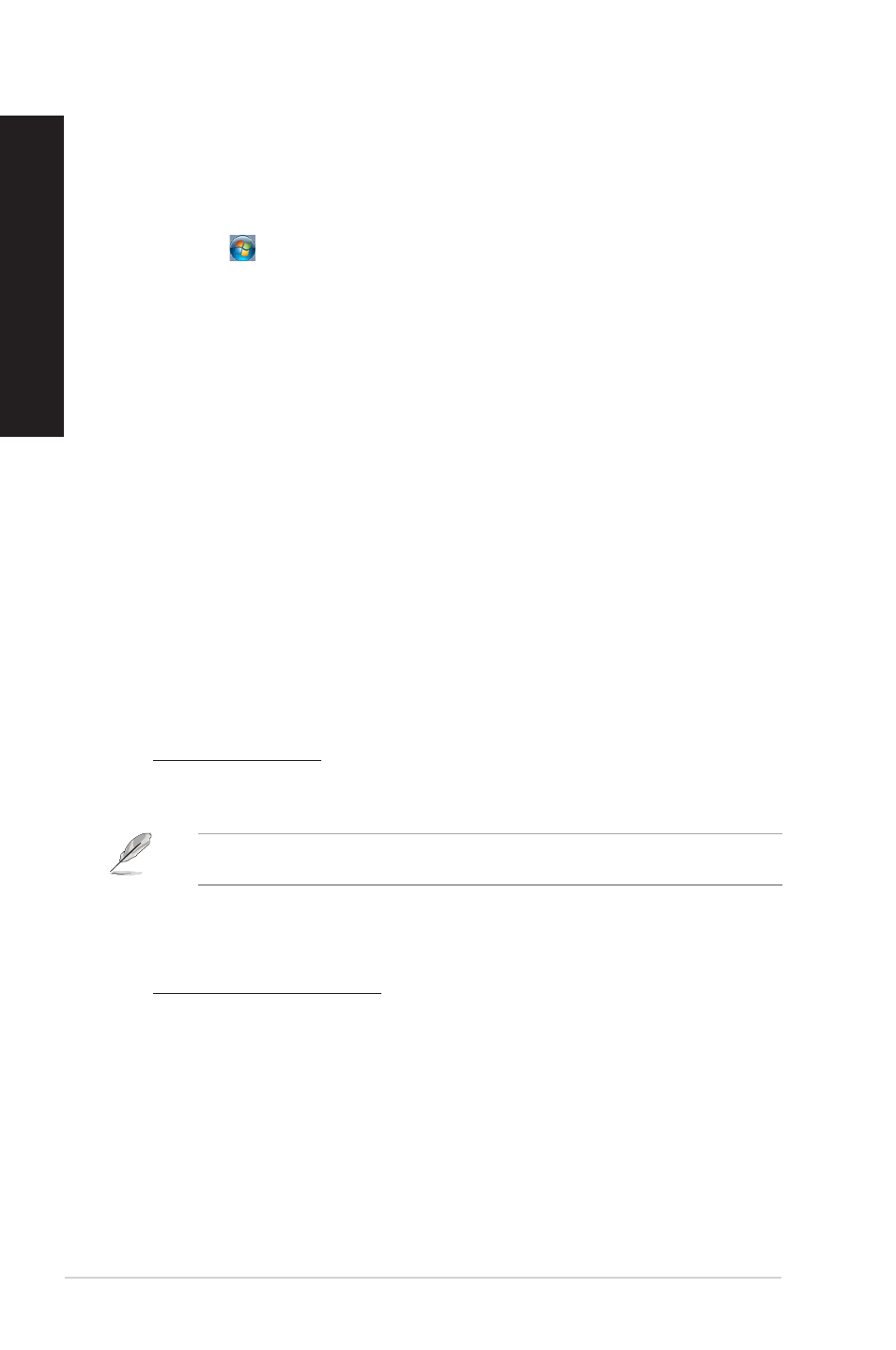
96
Chapter 3: Using Windows
®
7 / Windows
®
8.1 functions
EN
GL
IS
H
EN
GL
IS
H
EN
GL
IS
H
EN
GL
IS
H
Configuring the screen resolution settings
Windows
®
7
To configure the screen resolution settings on Windows
®
7:
1.
Do any of the following to open the Screen Resolution setting screen:
•
Click > Control Panel > Appearance and Personalization > Display >
Change display settings.
•
Right click anywhere on your Windows desktop. When the pop-up menu appears,
click Personalize > Display > Change display settings.
.
Select the display mode from the Multiple displays: drop-down list.
• Duplicate these displays: Select this option to use the additional monitor as a
duplicate of your main display.
• Extend these displays: Select this option to use the additional monitor as an
extension display. This increases your desktop space.
• Show desktop only on 1 / 2: Select this option to show desktop only on monitor 1
or monitor .
• Remove this display: Select this options to remove the selected display.
3.
Click Apply or OK. Click Keep Changes on the confirmation message.
Windows
®
8.1
To configure the screen resolution settings on Windows
®
8.1:
1.
Do any of the following to open the Screen Resolution setting screen:
From the Start screen
a) Launch the All Apps screen and pin Control Panel on the Start screen.
For details, refer to Pinning an app on the Start screen from the section Working with
Windows
®
apps in Chapter 2: Using Windows
®
8.1.
b) From the Control Panel, click Adjust screen resolution under Appearance and
Personalization.
From the Desktop mode screen
a) Launch the Desktop mode from the Start screen.
b) Right click anywhere on your Desktop mode screen. When the pop-up menu
Right click anywhere on your Desktop mode screen. When the pop-up menu
appears, click Personalize > Display > Change display settings.
