3B Scientific 3B NETlab™ User Manual
Page 4
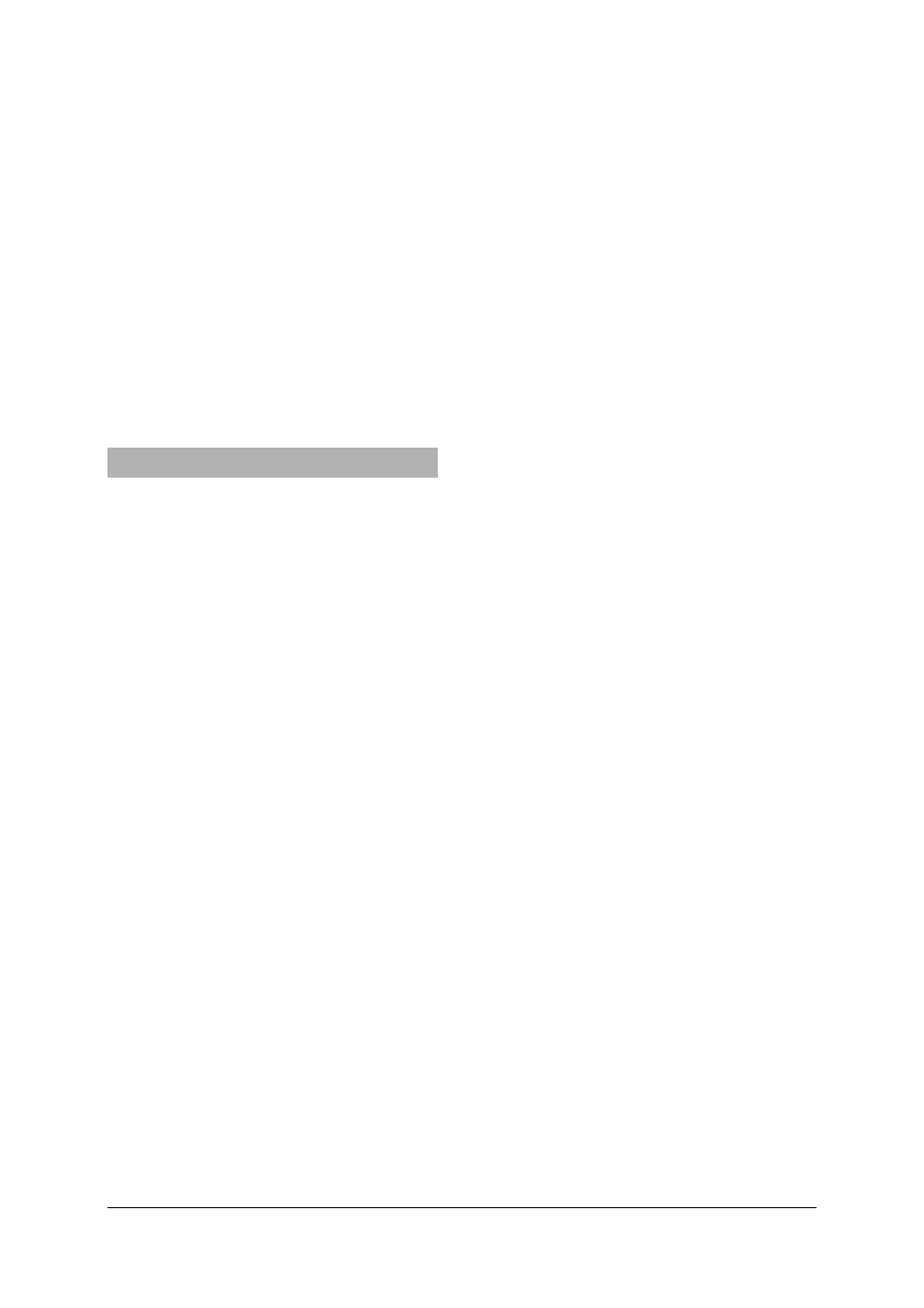
4
9. A window appears in which you can select
the experiments that are to be installed.
These experiments have been categorised
according to language and subject area. It
is possible to select either individual ex-
periments or whole categories. Select the
required experiments/categories and click
“OK” to confirm.
10. The experiments will now be installed.
11. After completion of the installation, a
message box appears stating “Installation
completed successfully. Click OK to launch
program”. Click “OK” to confirm.
12. Internet Explorer will now be restarted
automatically and the program will be
loaded.
5 The experiment system
3B NETlab™ differentiates between two types of
experiments. On the one hand, it features a series
of experiment procedures covering various disci-
plines of physics. By following the instructions
therein, experiments can be conducted quickly and
purposefully using predefined settings. On the
other hand, the measurement lab lets you access
all settings and functions for the 3B
NETlog™
equipment in order to conduct your own experi-
ments.
Once the program has been started by either click-
ing the desktop icon or via the Start menu, a
prompt appears. You should now log in by entering
your user name and password. You can now select
from among the following items:
•
Measurement lab
•
Experiments
•
Administration
Details for Administration are explained in chap-
ter 6. The procedure after selecting either of the
first two items is very similar, since the measure-
ment lab, in principle, also provides a set of in-
structions for experiments, the only difference
being that it leaves all options open. The steps
required for starting an experiment, managing the
experiment data and operating controls are thus
explained here using the measurement lab for all
examples. These then apply equally to the “Experi-
ments” option.
5.1 Measurement lab (for experiments of your
own design):
5.1.1 Starting, suspending, resuming and com-
pleting experiments:
5.1.1.1 Starting an experiment:
You can start the Measurement Lab by selecting
the corresponding item from the splash screen
then clicking “Continue”. You will now see a list
with the available data entries. A data entry or
record contains all the information on the status of
a particular experiment as well as the measure-
ments made hitherto. To start a new experiment, it
is necessary to create a new data record.
1. Select “Create new data set” and click “Con-
tinue”.
2. Enter a name for the data record and click
“OK” to confirm.
A new measurement lab window then opens. Be-
fore dealing with the controls featured in the
measurement lab and the experiments themselves,
further explanation is required on how to proceed
with the data records.
5.1.1.2 Suspending and resuming an experiment;
importing, exporting and deleting data re-
cords:
It is possible to suspend the experiment at any time
that no actual measurement is being made.
1. Simply close the experiment window. The
program will then return to the main window.
2. Click “Back”.
The data record you created now appears in the
list. The status “executable” indicates that it is
possible to resume the corresponding experiment
by selecting the item “Open selected data set”.
Furthermore, options for deleting, exporting and
importing data records are also provided.
To export a data record set, it is necessary to spec-
ify a directory in which system components as well
as experiment data can be copied so that the ex-
periment can be resumed from this location.
5.1.1.3 Concluding an experiment:
As soon as the first measurement has been con-
cluded in the course of an experiment, a button
“Finish the experiment” appears in the top left hand
corner of the window.
1. Click the button to deactivate all measure-
ment functions.
2. Close the experiment window.
3. Click “Back” in the main window.
The data record is now marked is now marked
“Finished” and can be opened only for viewing.
