Peterson iStroboSoft User Manual
Page 3
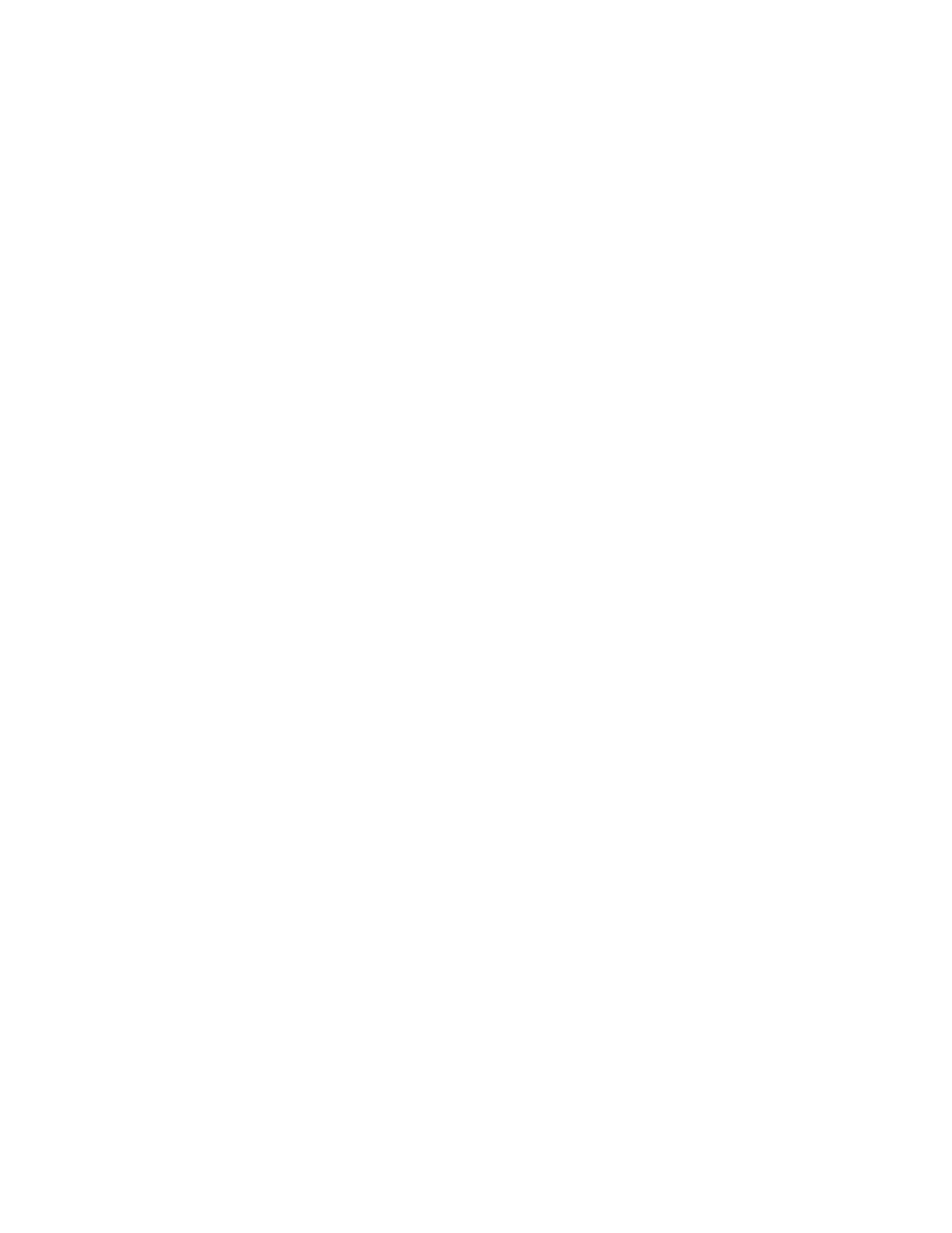
not clipping. Move your microphone away slightly to adjust the input level to its best
setting if the input signal is too "hot".
About iStroboSoft™
To view the version of iStroboSoft™ installed, click the logo in the lower left of the
screen to open the "about" page.
Clicking any of the logos will also link you to the Peterson Tuners or JHC Software™
home pages. (Internet connection required.)
Click anywhere on the screen to return to the main tuning screen.
Concert A
(iOS)
To Change: Touch and hold the frequency setting and drag your finger left to lower
the value or right to raise the value. The value will change in 0.1Hz increments. If
you prefer to quickly enter a large jump in value, you can also change the Concert A
setting by clicking the "i" icon > TUNER SETTINGS > CONCERT A.
(Android)
Touch the frequency setting to open the menu where you can enter the desired
value.
Note: The value will change color and turn yellow when not set to 440Hz.
iStroboSoft has a default reference frequency of 440Hz (Concert A). The range of
reference frequencies can be changed from 340Hz to 540Hz in 0.1 Hz increments.
Use the adjustable Concert A reference to tune to recordings that have different
reference frequencies or to instruments that do not use the typical Western A440Hz
reference.
Also, depending on the overall tone you are wanting to achieve, tuning to a higher
Concert A frequency allows your tuning/playing/music to sound brighter in the mix.
Preset range: 340Hz-540Hz
Drop/Capo
To Change: Touch and hold the setting and drag your finger left to lower the value or
right to raise the value. If you prefer to quickly enter a large jump in value, you can
also change the Drop/Capo setting by clicking the "i" icon > TUNER SETTINGS >
DROP/CAPO.
Note: The value will change color and turn yellow when not set to 440Hz.
You can set iStroboSoft™ to display “normally” even if you are tuning a whole step
or a half step down, or if you are using a capo. Simply go to Drop/Capo and select
+/ –1 for one half step or +/ –2 for two half steps.
