Velleman CAMIP9 User Manual
Page 25
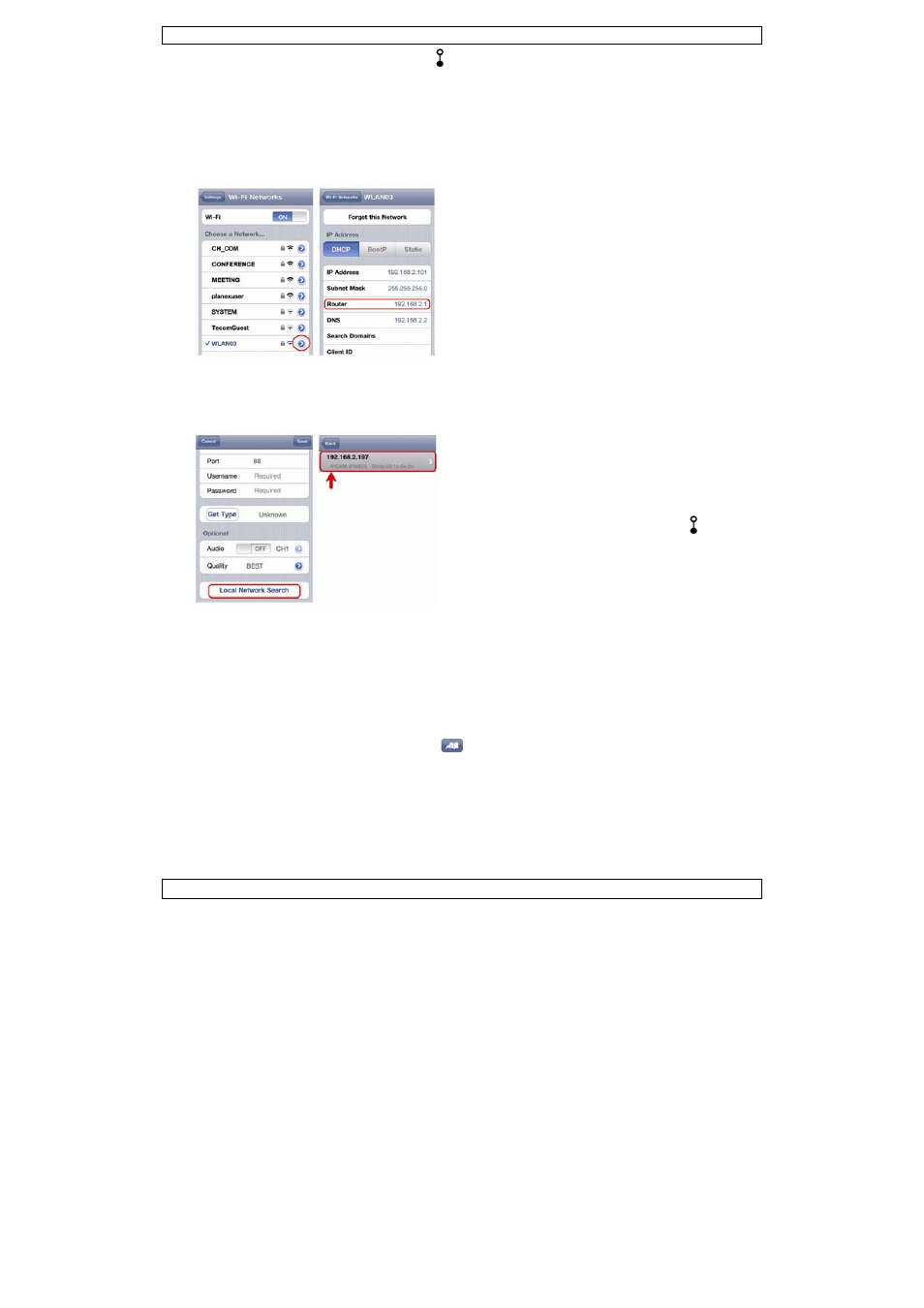
CAMIP9
V. 02 – 25/06/2012
25
©Velleman nv
2. Beachten Sie, dass die LAN-Statusanzeige der Kamera eingeschaltet ist (und nicht blinkt). Ist dies
nicht der Fall, dann überprüfen Sie die Verbindung mit dem Netzwerkkabel, und beachten Sie, dass
die Kamera eingeschaltet ist.
3. Wenn nötig, installieren Sie die EagleEyes-Lite- oder EagleEyes-Plus-App auf Ihrem
Mobiltelefon [12]. Laden Sie die App für Ihr Mobiltelefon im App Store herunter.
4. Option: Beachten Sie, dass die UPnP-Funktion eingeschaltet ist wenn der drahtlose Router diese
unterstützt.
5. Notieren Sie die IP-Adresse vom drahtlosen Router. Sie brauchen diese Adresse später noch. Um
die IP-Adresse zu finden, gehen Sie wie folgt vor:
6. Verbinden Sie das mobile Gerät mit dem
drahtlosen Router, der mit der Kamera
verbunden ist.
7. Wählen Sie Settings > WiFi aus.
8. Drücken Sie die « > »-Taste für mehr Details
über das ausgewählte drahtlose Netzwerk.
Die IP-Adresse finden Sie neben « Router ».
(Im Beispiel ist die IP-Adresse
192.168.2.1)
5.3
Das Netzwerk konfigurieren
1. Verbinden Sie das mobile Gerät mit dem drahtlosen Router, der mit der Kamera verbunden ist.
2. Öffnen Sie die EagleEyes-App und klicken Sie auf « + », um ein neues Gerät hinzuzufügen.
3. Wählen Sie « Local Network Search » aus, um die Kamera zu suchen.
Das Gerät zeigt eine Liste mit Geräten, die mit dem
Netzwerk verbunden sind. Die angezeigte IP-Adresse
ist die Adresse, die der Router der Kamera
zugeerkennt hat.
Befindet die IPCAM-Kamera sich nicht in der Liste, so
beachten Sie, dass die LAN-Statusanzeige der
Kamera eingeschaltet ist (und nicht blinkt). Wenn
nötig, setzen Sie die Kamera mit der Reset-Taste [9]
zurück. Warten Sie 3 Minuten und wählen Sie dann
wieder « Local Network Search » aus.
4. Wählen Sie die Kamera in der Liste aus. Die Einstellungsseite erscheint.
5. Wenn nötig, ändern Sie die Portnummer der Kamera. Die Standard-Portnummer ist 88. Ist die
Portnummer 88 blockiert, dann wählen Sie eine andere Nummer zwischen 1~9999 (z.B. 8080) aus.
6. Notieren Sie die IP-Adresse und die Portnummer der Kamera. Sie brauchen beide später noch.
(Im Beispiel A unten, ist die IP-Adresse 192.168.2.197 und die Portnummer 88.)
7. Drücken Sie « Apply », um die Einstellungen zu bestätigen.
8. Warten Sie bis « Status » (Beispiel B) « Done » oder « Fail » anzeigt.
o
Wird « Done » angezeigt, dann erscheint die Geräteseite wieder. Fahren Sie mit dem nächsten
Schritt vor.
o
Wird « Fail » anzeigt, drücken Sie die
-Taste (rechts oben). Wählen Sie « DDNS » im
Dialogfenster aus. die Geräteseite erscheint wieder. Fahren Sie mit dem nächsten Schritt vor.
9. Geben Sie einen Namen für den Kamera-Anschluss (Beispiel C neben « Title ») ein und drücken Sie
« Save », um zu bestätigen.
