Velleman CAMIP14 User Manual
Page 21
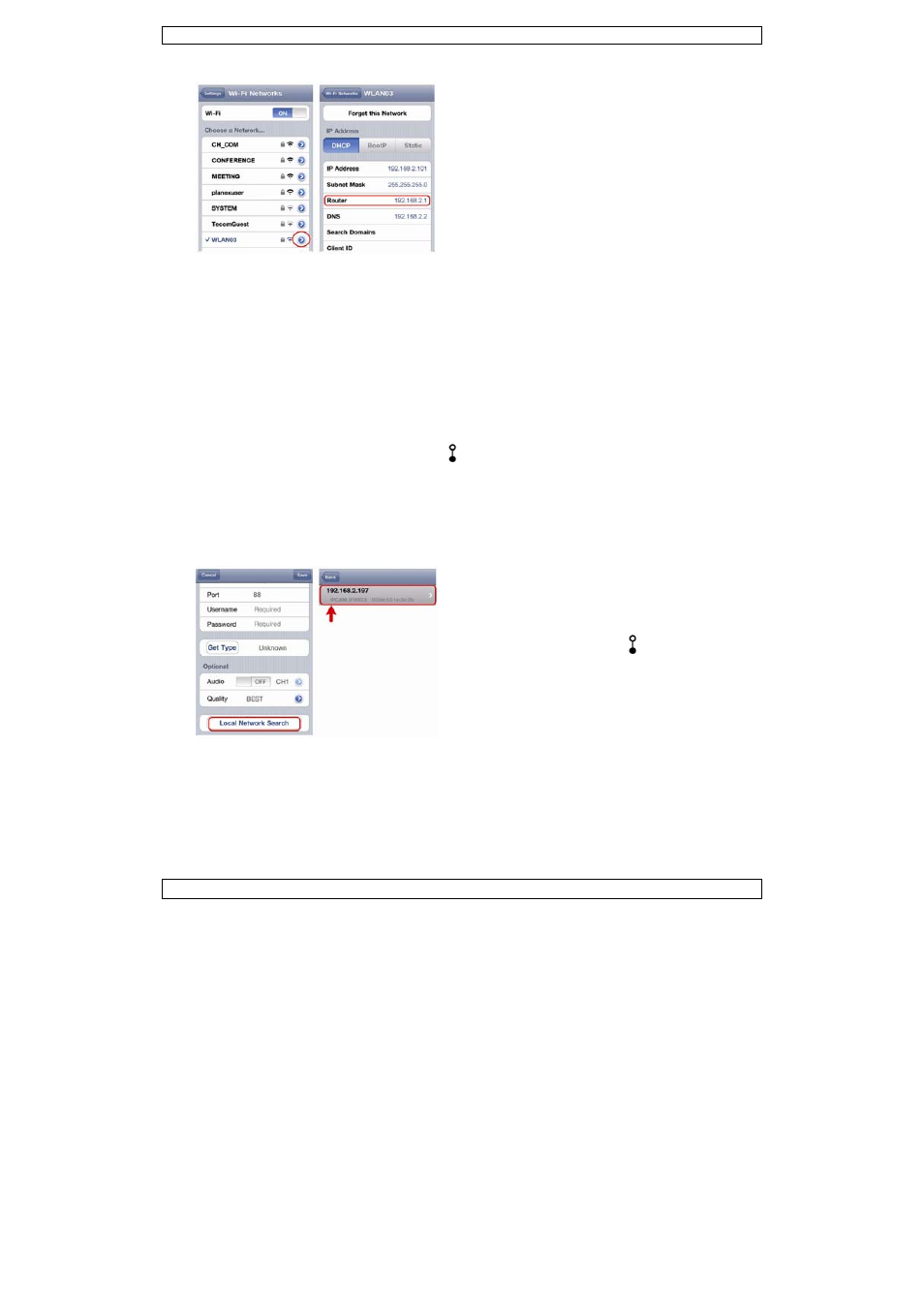
CAMIP14
V. 01 – 06/07/2012
21
©Velleman nv
3. Apunte la dirección IP del enrutador inalámbrico porque la necesitará más tarde. Para encontrar la
dirección IP, haga lo siguiente:
4. Conecte su dispositivo móvil al enrutador
inalámbrico conectado a la cámara.
5. Seleccione Settings > WiFi.
6. Pulse la tecla « > » para ver las detalles sobre
la red inalámbrica seleccionada.
La dirección IP se visualiza al lado de
« Router ».
(En la pantalla de la izquierda, la dirección IP
es
192.168.2.1)
5.3
Conectar la cámara al router inalámbrico con el botón WPS
El botón WPS [8] le permite conectar la cámara de manera rápida al router inalámbrico si también está
equipado con la función WPS.
Observación: Si su router inalámbrico no está equipado con la función WPS, descargue las instrucciones
para conectar la cámara:
http://www.surveillance-download.com/user/n812.swf
1. Pulse y mantenga pulsado el botón WPS [8] de la parte trasera de la cámara. Suéltelo en cuanto
oiga un tono.
2. Pulse el botón WPS del router inalámbrico dentro de los 30 segundos.
Observación: La función WPS del router puede ser un botón virtual en la página de configuración o
un botón auténtico. Esto depende de la marca. Para más información, consulte el manual del
usuario del router.
Ahora, la cámara y el router inalámbrico se conectan automáticamente. La conexión es exitosa si oye un
tono en la cámara y si el indicador de estado LAN de la cámara está activado (no parpadea).
Observación: Si la conexión falla, controle si la autentificación inalámbrica del router es WPA o WPA2. Si
no fuera el caso, modifique el método de autentificación y vuelva a intentar.
5.4
Configurar la red
1. Conecte su dispositivo móvil al enrutador inalámbrico conectado a la cámara.
2. Abra la app « EagleEyes » y haga clic en la tecla « + » para añadir un aparato nuevo.
3. Seleccione « Local Network Search » para buscar la cámara.
El aparato visualiza una lista con aparatos conectados
a la red. La dirección IP visualizada es la dirección
que el enrutador ha asignado a la cámara.
Si no encuentra la cámara en la lista, asegúrese de
que el indicador de estado LAN de la cámara esté
activado (no puede parpadear). Reinicialice la cámara
con el botón de reinicialización [13] si fuera
necesario. Espere 3 minutos y, luego, vuelva a
seleccionar « Local Network Search ».
4. Seleccione la cámara de la lista. La página de configuración se visualiza.
5. En la página de configuraciones, pase de “DHCP” a “Static”.
6. Modifique el número de puerto de la cámara si fuera necesario. El número de puerto por defecto
es 88. Es posible modificar el número 88 en cualquier otro número entre 1~9999 (por ejemplo
8080) si está bloqueado.
7. Apunte la dirección IP y el número de puerto de la cámara. Necesitará ambos números más tarde.
(En la pantalla A de abajo, la dirección IP es 192.168.2.197 y el número de puerto es 88.)
8. Pulse « Apply » para confirmar las configuraciones.
