Velleman CAMIP14 User Manual
Page 15
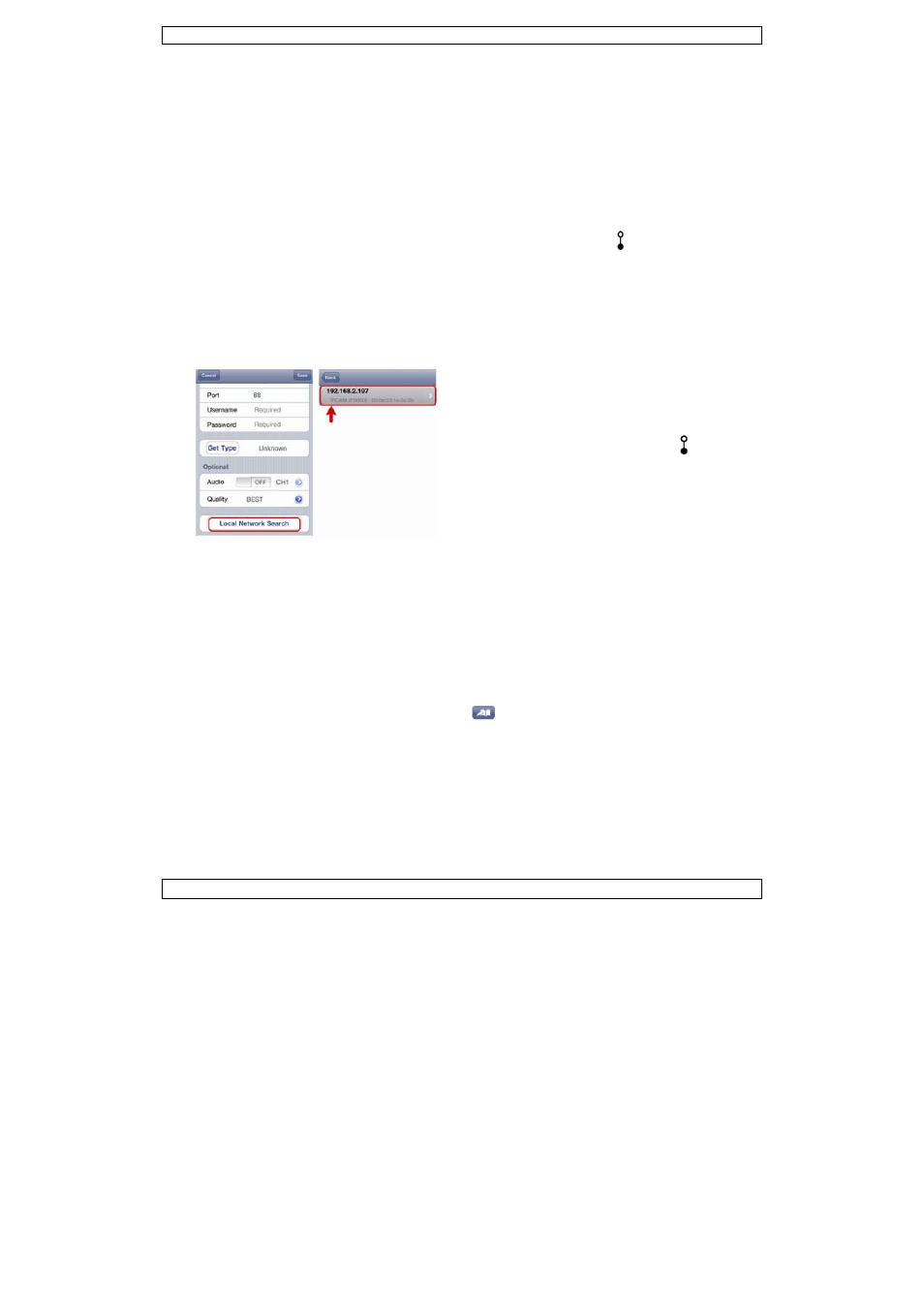
CAMIP14
V. 01 – 06/07/2012
15
©Velleman nv
5.3
Connecter la camera au routeur sans fil avec le bouton WPS
Le bouton WPS [8] vous permet de connecter rapidement et facilement la caméra à votre routeur sans fil
si celui-ci dispose de la fonctionnalité WPS.
Remarque : si votre routeur sans fil ne dispose pas de la fonction WPS, téléchargez les instructions pour
connecter votre caméra depuis :
http://www.surveillance-download.com/user/n812.swf
1. Sur le côté arrière de la caméra, appuyez et maintenez enfoncé le bouton WPS [8]. Relâchez
lorsque vous entendez un son.
2. Sur votre routeur sans fil, appuyez sur le bouton WPS dans les 30 secondes.
Remarque : La fonction WPS peut être un bouton virtuel sur la page de configuration, ou un bouton
physique, dépendant de la marque. Consultez la documentation de votre routeur pour plus
d'informations.
La camera et routeur sans fil se connectent maintenant automatiquement. La connexion est réussie
lorsque vous entendez un son émis par la caméra, et que l'indicateur d'état LAN sur la caméra s'allume
(ne clignote pas).
Remarque : Si la connexion a échoué, vérifiez si l'authentification sans fil de votre routeur soit réglée
sur WPA ou WPA2. Si ce n'est pas le cas, ajustez la méthode d'authentification et réessayez.
5.4
Configuration du réseau
1. Connectez votre appareil mobile au routeur sans fil auquel votre caméra est connectée.
2. Ouvrez EagleEyes et cliquez sur le bouton “+” pour ajouter un nouvel appareil.
3. Sélectionnez “Local Network Search” pour rechercher votre caméra réseau.
L'appareil va afficher une liste d'appareils connectés
au réseau. L'adresse IP affichée est l'adresse
attribuée par votre routeur à votre caméra.
Si la caméra IPCAM ne se trouve pas sur la liste,
assurez-vous que l'indicateur d'état LAN sur la
caméra est allumé (et ne clignote pas). Si nécessaire,
réinitialisez [13] la caméra. Patientez 3 minutes et
sélectionnez de nouveau “Local Network Search”.
4. Sélectionnez la caméra depuis la liste. La page avec les paramétrages apparaît.
5. Dans la page des réglages, réglez “DHCP” sur “Static”.
6. Modifiez le numéro de port de la caméra si nécessaire. Le numéro de port par défaut est 88. Si le
numéro de port 88 est bloqué, vous pouvez le modifier en une valeur quelconque entre 1~9999 (par
exemple 8080).
7. Notez l'adresse IP et le numéro de port de la caméra. Vous en aurez besoin plus tard.
(Dans les écrans d'exemple ci-dessous [A], l'adresse IP est 192.168.2.197 et le numéro de port
est 88.)
8. Appuyez sur “Apply” pour confirmer vos paramétrages.
9. Attendez jusqu'à ce “Status” [B] affiche “Done” (terminé) ou “Fail” '(échec).
o
Si l'état affiche“Done”, la page de l'appareil réapparaît. Passez à l'étape suivante.
o
Si l'état affiche“Fail”, appuyez sur le bouton
en haut à droite de votre appareil.
Sélectionnez "DDNS" dans la fenêtre intruse. La page de l'appareil réapparait. Passez à l'étape
suivante.
10. Dans “Title” [C], donnez un nom représentatif pour votre connexion caméra et sélectionnez “Save”
pour confirmer.
