POPCORN HOUR C-200 User Manual
Page 2
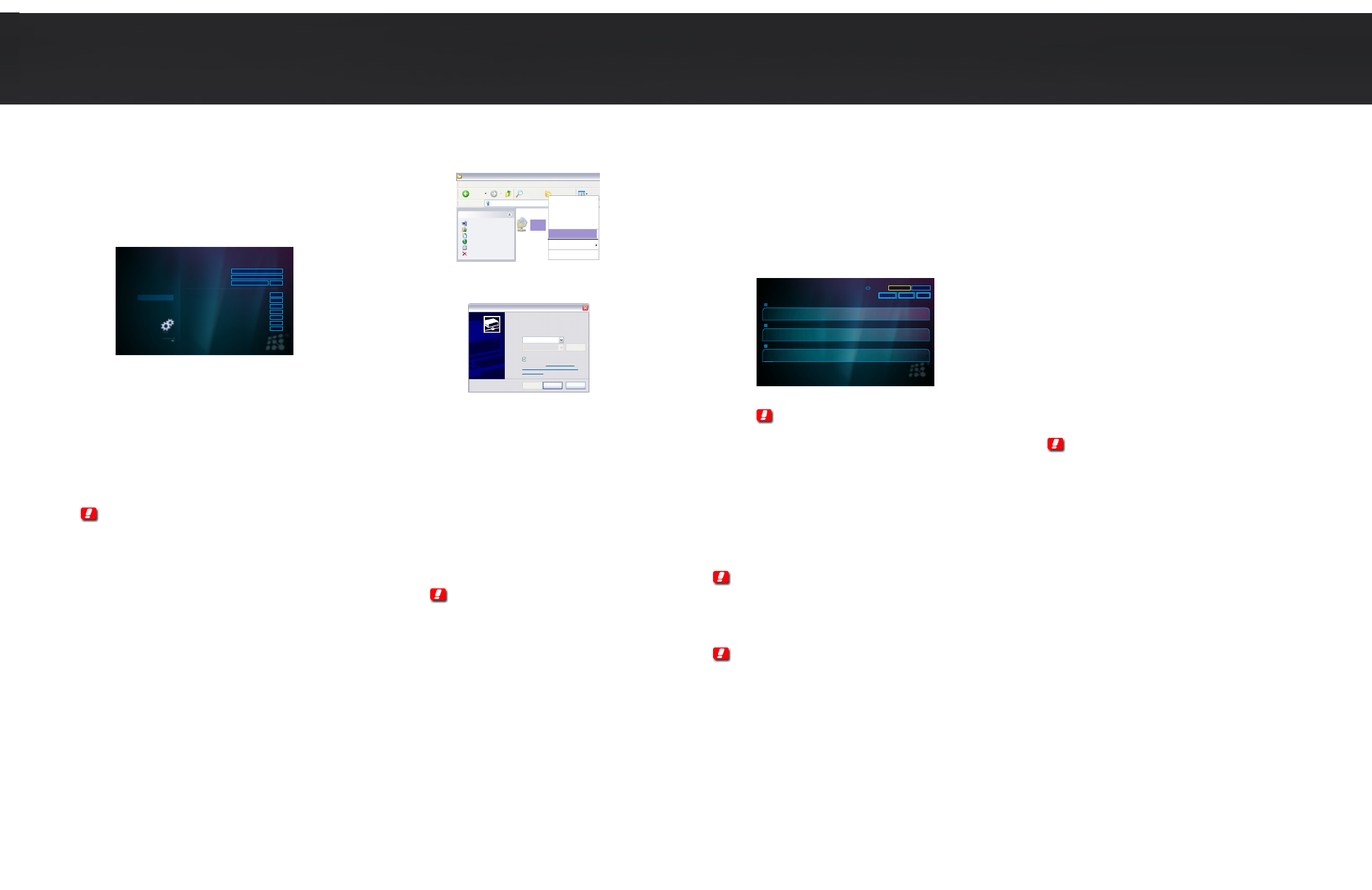
* myiHomeLite CE-HTML Server
Syabas’s proprietary HTML-based media server for streaming content directly from
the NMT’s HDD. The server name will be displayed as ‘
Usage Instructions:
- Under Setup -> Media Server, you can see the current status of the media server.
A running server will be detectable and accessible by all DMP running Syabas middleware.
- You can also access this server from a PC by going to the following link from a web browser:
http://
* FTP Server
Allows easy remote access and management of the NMT’s HDD. The server is always running
by default after installing the NMT applications.
Usage Instructions:
- The FTP server runs on the default port (21). So just point your FTP client to
Username: nmt
Password: 1234 (default)
Note: FTP username is not configurable, but the password can be configured
and is shared with the SMB server.
* NAS (SMB Server)
This server allows a remote PC to access the locally installed HDD on the NMT as a SMB
share.
Usage Instructions:
1) Click on Start -> Run.
2) Type “\\
3) To allow for easier accesses to your NMT NAS in future, you can choose to map
the SMB share as a drive under your “My Computer” folder of your PC. To do this:
a) Type “\\
you can go to “My Network Places”, click on “View workgroup computers”, browse
and select your NMT device.
b) Right click on the shared folder and select “Map Network Drive”.
c) Select the drive you want your NMT shared folders to be represented.
d) The mapped drive should appear in “My Computer”.
- SMB defaults:
Username: nmt
Password : 1234
* NAS (NFS Server)
This server allows a remote PC to access the locally installed HDD on the NMT as a
NFS share.
Usage Instructions:
The path to the NFS server on NMT is
Note: NFS server access is not protected by password.
Home
Preferences
Audio / Video
Network
Network Share
NMT Applications
DVD / Audio CD
Maintenance
.
.
.
.
.
.
.
.
Device Name
Samba Workgroup
:
:
:
setup
//
change password save
SMP8634-
WORKGROUP
UPnP AV Server
myiHome Server
FTP Server
Samba Server
NFS Server
Torrent
Usenet Client
: running
: running
: running
: running
: running
: running
: running
stop
stop
stop
stop
stop
stop
stop
Figure 5.0 : NMT Applications Setup screen
Figure 7.0 : Map Network Drive dialog screen
Map Network Drive
\\AHLOK\share Browse..
Windows can help you connect to a shared network folder
and assign a drive letter to the connection so that you can access
the folder using My Computer.
Specify the drive letter for the connection and the folder that you
want to connect to:
Drive: Z:
Folder:
Example:\\server\share
Reconnect a logon
Connect using a
different user name .
Sign up for online storage or connect to a
network server.
Finish Cancel
< Back
Figure 6.0 : Map Network Drive screen
share on Ahlok (ahlok)
Back
Search Folders
File and Folder Tasks
Rename this file
Move this file
Copy this file
Publish this file to the Web
E-mail this file
Delete this file
\\share on Ahlok (ahlok)
Address
target
Shortcut
Open
Explore
Search...
Scan with AVG Free
Map Network Drive...
Send To
Cut
* BitTorrent downloader
A BitTorrent client for direct download to the internal HDD.
Usage Instructions:
- Torrents can be managed by either clicking the Web Services -> Torrent links from the NMT,
or using a web browser on your PC and going to the following URL :
http://
http://
- Alternatively, for Window XP, you can goto Start -> My Network Places -> Network Tasks.
Select the ‘Show Icons for networked UPnP devices’ option. The NMT will show up with it’s
hostname. Double clicking on the icon will bring you to a page that will allow you to select the
Torrent option.
Note: You can configure the Hostname from the
Setup -> Preferences -> Hostname option on the NMT.
- You can upload torrent files and control the torrent download settings from this page.
- Torrent files are started automatically whenever the NMT browser encounters a .torrent file.
You can also load .torrent file from USB storage devices.
- You can also configure some client settings from the Setup -> Torrent page on the NMT.
* Setting up the NZBGet on the NMT
In the root of your hard disk you will find a folder called
.nzbget. Inside this folder you will
find two files:
nzbget.conf and unpak.sh.
Note: Some FTP clients may hide this folder because it begins with a dot “.”.
On UNIX systems, files or folders that begin with a dot are hidden from
normal directory listings. If you cannot see the folder, find an option on
your client that will show hidden files or try to type in the folder name.
- You can open and edit
nzbget.conf with a text editor.
Note: To edit the nzbget.conf file, use a UNIX-format capable text editor.
Torrent
//
Scheduler
Free space: 423.1GB Used: 8%
Refresh
stop
start
delete
Movie 1 (816.74M)
Inactive
Setting
DL: 0.20M (1.2%)
Rx: -
Tx: -
Peer(s) : 0
Ratio
: 0.00
1 - 3 / 3 items
Movie 2 (513.2M)
DL: 0.35M (6.5%)
Downloading
Rx: 1.72kB/s
Tx: 0.00kB/s
Peer(s) : 2
Ratio
: 0.00
Movie 3(233.8M)
DL: 0.13M (0.0%)
Downloading
Rx: 1.43KB/s
Tx: 0.00KB/s
Peer(s) : 3
Ratio
: 0.00
Figure 8.0 : Torrent downloader page screen
- In the text editor, fill in the information you got from your Usenet provider:
#Host-name of news server.
server1.host=news.yourserver.com (Put the server name behind the ‘=’).
#Port to connect to
(default should be set to ‘
119’ if not specified):
server1.port=119
#Username to use for authentication
(change ‘
USERNAME’ to the name supplied by your Usenet provider):
server1.username=USERNAME
#Password to use for authentication
(change ‘
PASSWORD’ to the password supplied by your Usenet provider):
server1.password=PASSWORD
#Maximum number of simultaneous connections to this server
server1.connections=4
- Once completed, save the file to the same place and restart the Usenet service
in the NMT Applications menu (
Setup > NMT Applications).
* Usenet: Working with NZBGet
Working with NZBGet is simple and quick. Connect to the NZBGet web GUI from
a browser via http://ip.of.your.nmt:8066.
Note: If the IP address of your NMT is ‘192.168.1.100’, type
http://192.168.1.100:8066 in the address bar of your web browser.
To log in, use the following access username and password:
User ID
:
nmt
Password
:
1234
* Shutting down, Reboot and Powering down the unit
The Power key will only turns off the display for the unit.
Power + Delete
- Shutdown the unit, ready to power off, you will be
or
able to get out of this state except a power cycle.
hold down Power Key for 3s
Power + Eject
- This will trigger a software reset of the unit.
or
Power + Enter
For additional support, please visit the NMT Forum, http://www.networkedmediatank.com
also browse the NMT Wiki page, http://www.networkedmediatank.com/wiki
Please register your Popcorn Hour product at http://support.popcornhour.com for direct
support from Popcorn Hour support team.
