POPCORN HOUR C-200 User Manual
Networked media tank (nmt) functions
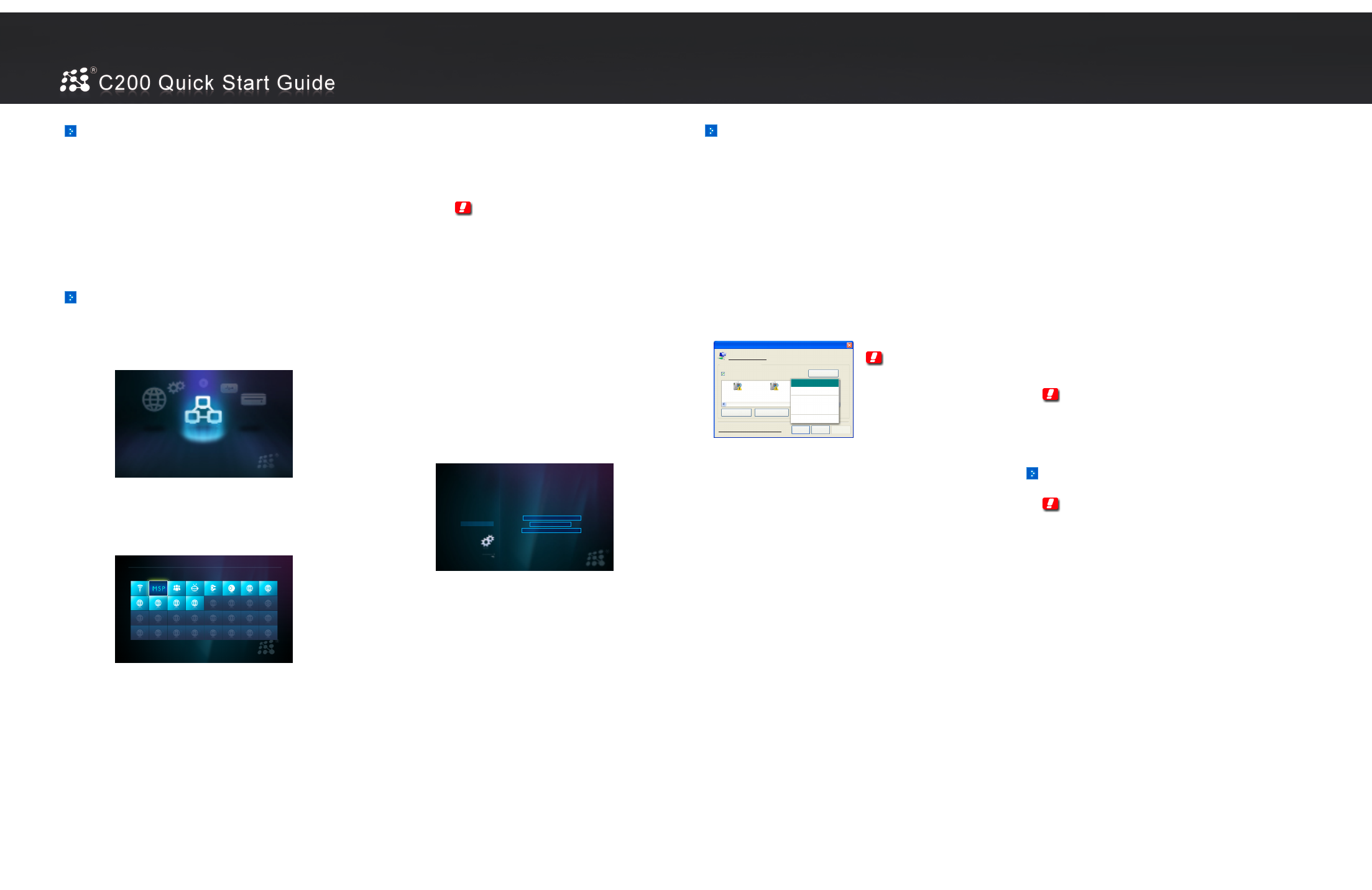
Quick TV Mode Settings
For quick setup of the output video mode, please use the “TV Mode” key,
followed by one of the numeric keys, as below:
TV Mode + 0 = Auto TV mode
TV Mode + 1 = Component/Composite NTSC 480i
TV Mode + 2 = Component/Composite PAL 576i
TV Mode + 3 = reserved
TV Mode + 4 = Component 720p60
TV Mode + 5 = Component 1080i60
TV Mode + 6 = Component 1080p60
TV Mode + 7 = HDMI 720p60
TV Mode + 8 = HDMI 1080i60
TV Mode + 9 = HDMI 1080p60
TV Mode + CAPS/NUM = Toggles between 50Hz and 60Hz
When the NMT first starts, the following navigation options are available:
* Media Source
This page is used to select which source you want to stream content from.
* Web Services
This page gives you access to Internet based services like the Media Service Portal (MSP),
BitTorrent client status display and customizable URL’s for your most frequently visited sites.
Interface
* Setup Page
This page allows you to configure various settings for your device:
Home
- Takes you back to the Media Source page, or to the last server you logged into.
Preferences
- General settings for the device like languages, subtitle languages, photo
transition effects, locking the Setup pages, etc.
Note: To unlock the Setup pages, press Setup, follow by the Play key.
Audio / Video
- Digital/Analogue Video output settings as well as aspect ratio control and
digital/analogue audio output settings.
Network
- Displays current IP information and allows configuration of network and
timezone settings.
Network Share
- Configure your remote SMB and NFS shared folders here. You can choose
to browse the available SMB shares on a Samba network. NFS shares will
have to be entered manually.
URL format for the network share paths:
SMB - smb://
NFS - nfs://
- nfs-tcp://
NMT Applications*
- Configure the NMT media servers run state, SMB workgroup, device name
and also the unified password which applies to both SMB and FTP access.
Torrent settings allows the configuration of the BitTorrent client.
DVD / Audio CD** - Configure DVD and AudioCD playback settings.
Maintenance
- Displays the current device firmware version and options for firmware
update and NMT morphing***
*
Only available with HDD and NMT apps installed
**
Only if a DVD-ROM is attached (by USB or SATA)
***
Refer to Page 3 for more details
Media Servers
This section of the guide provides more detail on the various media servers
available.
* UPnP AV Server
The NMT will automatically detect all available UPnP AV compliant content servers on bootup
and list them on the Media Source page. No additional setup is necessary on the NMT itself.
Some servers may require additional authorization configuration on the server side, such as
the WMP-NSS described next.
* Windows Media Player Network Sharing Service (WMP-NSS)
To enable WMP-NSS sharing to the NMT, the NMT must first be authorized. From the WMP-NSS
application, select the following menu options:
Tools -> Options -> Library -> Configure Sharing
Click the checkbox next to the “Share my media to” menu item. You should now have a list of
detected devices to choose from on the menu below. Selecting a listed device and Right Clicking
on it will show you a list of options. Select Properties to view details about each device. Find the
device that matches the MAC address of your NMT and select the “Allow” menu item.
Note: The NMT’s MAC address
can be found from the NMT’s
Setup -> Network page.
It will be listed under the
“Ethernet Configuration”
heading.
* Syabas CE-HTML Server
Syabas provides a proprietary server for use with the NMT. Simply install the server available for
download at the following link:
http://www.networkedmediatank.com/download/myihome.html
Once installed, the server should be automatically detected by the NMT and added to the Media
Source page list.
* Third Party HTML-based Servers
Due to the NMT’s support for HTML based media stream extensions, there are many open- source
third party servers that are compatible with the Syabas-based NMT.
Some popular examples are:
- SwissCenter (http://www.swisscenter.co.uk)
- Llink (http://lundman.net/wiki/index.php/Llink)
- WizD for NMT (http://jhue.users.sonic.net/ )
Figure 1.0 : Media Source screen
Figure 4.0 : Media Sharing screen
Share music, pictures, and video on your network.
Learn more about sharing.
Sharing set tings
Unknown Unknown
Device Device
Allow Deny
Settings...
Allow
Deny
Deny for all users
Remove from list
Properties
How does sharing change firewall settings?
Share my media to:
OK Cancel
Apply
Home
Preferences
Audio / Video
Network
Network Share
NMT Application
DVD / Audio CD
Maintenance
Firmware Version
Kernel Version
NMT Version
Cardea License
setup
:
:
:
:
Figure 3.0 : Setup Maintenance screen
.
.
.
.
.
.
.
.
//
check for firmware update
NMT setup wizard
reset to factory settings
01-17-080529-15-400-000
15-SYB
00-7-080529-15-SYB-400
Not Available
* Third Party developed Applications
Our extensive user community has developed various applications that will enhance the functionality
of the NMT. Please visit:
http://www.networkedmediatank.com/userapps.php
* Setting up the full NMT application suite
The NMT allows for the installation of an optional hard disk drive (HDD) that opens up a range of
extra functionally.
If your NMT does not already come with a pre-installed HDD, you can install your own HDD and
enable full NMT functionality by following the steps below:
1) Turn OFF the NMT.
2) Attach a HDD directly to the NMT SATA connector and connect the molex power supply
3) Power on the NMT and goto the Setup -> Maintenance page and select the
“NMT setup wizard” option.
4) Step through the NMT wizard to partition, format and install NMT applications on the HDD.
You can download the application binary
(http://www.popcornhour.com/download/firmware_update.html) onto a USB thumbdrive and use
that as the installation source. If you do not have the files to install the NMT applications
available, you can opt to install the apps directly from the internet. Please make sure you
have a internet connection available and that the NMT is connected to it.
Note: This step will DELETE ALL the data on your HDD !
5) After reboot, most of the NMT applications will start up automatically. To manually
adjust the settings for the NMT applications, go to the Setup page.
Note: The NMT’s IP address can be found from the
NMT’s Setup -> Network page.
* myiHomeMS UPnP AV Server
A standard UPnP AV server for streaming media directly from the NMT’s HDD. The
server name will be displayed as ‘
Usage Instructions:
- Under Setup -> Media Server, you can see the current status of the media server.
A running server will be detectable and accessible by all UPnP AV compliant DMP.
Networked Media Tank (NMT) Functions
Media Service Portal
//
Figure 2.0 : Web Services screen
Web Services
Press
Menu
to add/edit
..
..
