1 how to import clips from an evs server, 2 possible actions in cleanedit, Using evs servers’ record train and clips in xedio – EVS XEDIO Importer Version 4.1 - December 2011 User Manual User Manual
Page 35: How to import clips from an evs server, Possible actions in cleanedit
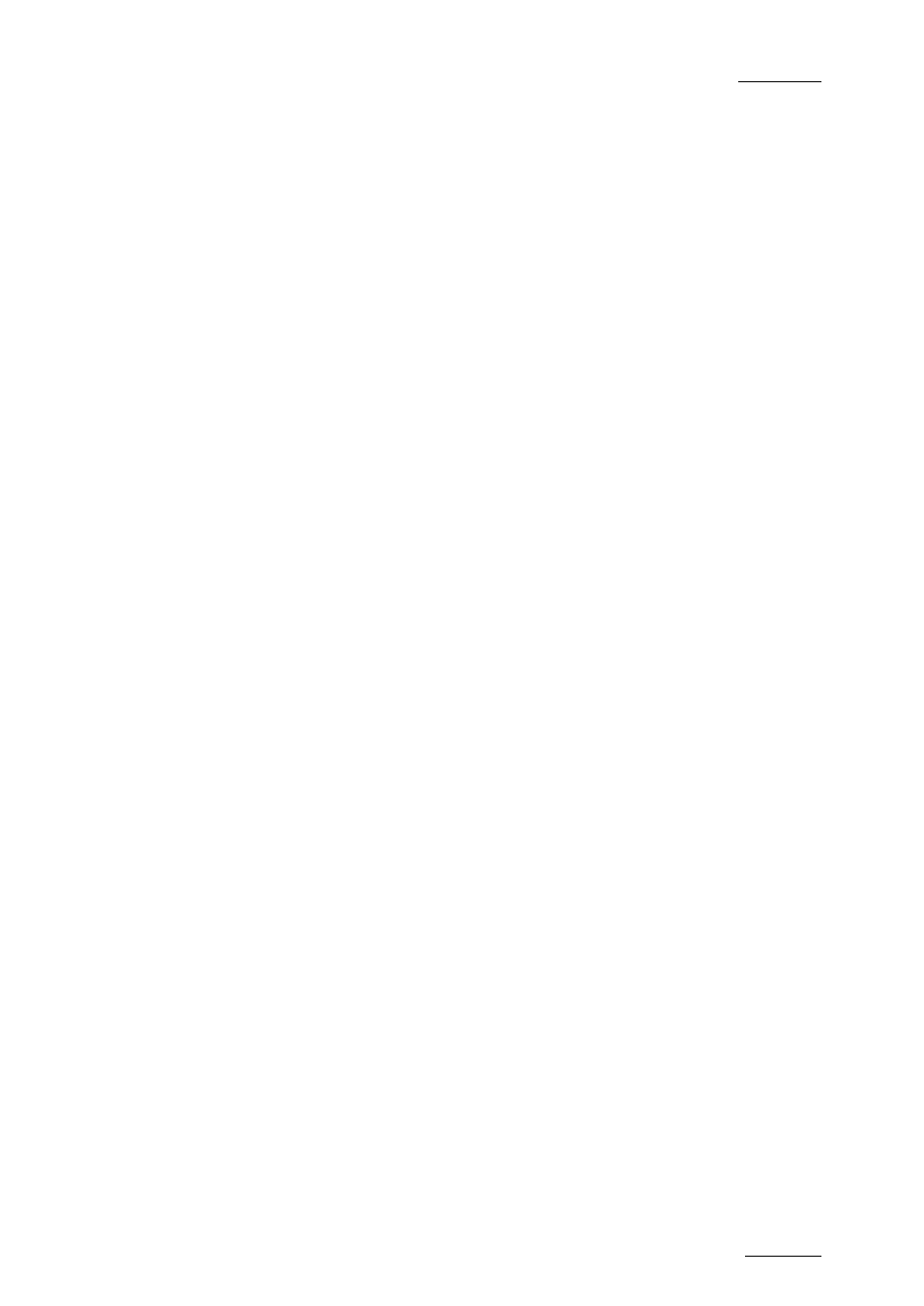
Xedio Suite Version 4.1 – User’s Manual – Xedio Importer
EVS Broadcast Equipment – December 2011
Issue 4.1.C
27
5.3 USING EVS SERVERS’ RECORD TRAIN
AND CLIPS IN XEDIO
5.3.1 H
OW TO
I
MPORT
C
LIPS
F
ROM AN
EVS
S
ERVER
Importing clips from an EVS Server into Xedio does not physically import the clip
in the media server: it creates a virtual location on the media server, and stores
the clip definition in the Xedio database. Consequently, the connection to the
servers needs to be operational to be able to access the material itself.
It is possible to import all the clips created with a given camera, or stored on a
given page or bank into CleanEdit, to make them available in the XT Clips and
Edit Manager tabs.
To import clips from an EVS server, proceed as follows:
1. Select the requested camera, page or bank in the Server Structure area.
All the clips created with the selected channel or stored on the selected page
or bank are displayed in the Clip/Channel area.
2. Specify the Label field, that is to say the name of the media when it will be
imported into Xedio CleanEdit. By default, the clip name will be taken over.
3. Ensure that the Publish check box is ticked to make the media available and
visible to all users.
4. Click the Start Import Process button at the bottom of the window.
5.3.2 P
OSSIBLE
A
CTIONS IN
C
LEAN
E
DIT
You have several possibilities to bring the EVS server material as media or clips
into a project, using the EVS Server tab:
•
Drag and drop a recorder channel from the Servers list in the EVS Server tab to
the Media area of a project:
This will make the corresponding record train available in the project as a
media.
•
Drag and drop a clip from the Clip/Channel area in the EVS Server tab to the
Clips area of a project:
This will make the corresponding clip available in the project as a clip.
•
Import the clips created with the given camera or stored in the given page or
bank. To do this, refer to the section above.
