Navigating a driving route, Navigating with the compass, Calibrating the compass – Garmin Oregon 650t User Manual
Page 9: Course pointer, Navigating with sight 'n go, Elevation plot, Navigating to a point on the plot, Changing the plot type, Resetting the elevation plot, Calibrating the barometric altimeter
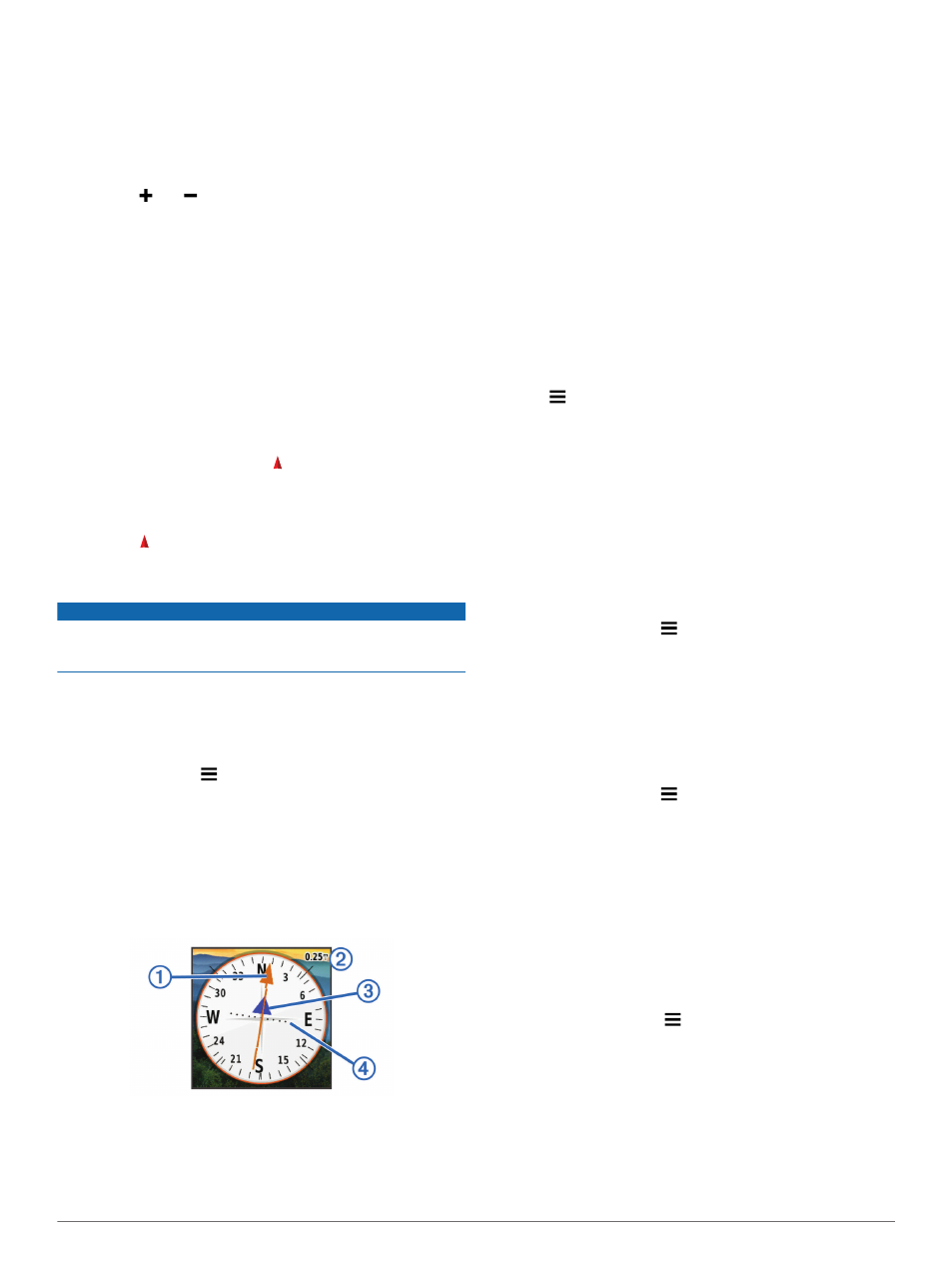
2
Select Map.
A blue triangle represents your location on the map. As you
travel, the blue triangle moves and leaves a track log (trail).
You can change how the track log appears on the map
).
3
Complete one or more actions:
• Drag the map to view different areas.
• Select and to zoom in and out of the map.
• Select a location on the map (represented by a pin), and
select the information bar at the top of the screen to view
information about the selected location.
Navigating a Driving Route
Before you can navigate street routes, you must purchase and
load City Navigator maps.
1
Select Profile Change > Automotive.
2
Select a destination.
3
Navigate using the map.
Turns appear in the text bar along the top of the map.
Audible tones signal turns in the route.
Navigating with the Compass
When navigating to a destination, points to your destination,
regardless of the direction you are moving.
1
Begin navigating to a destination (
2
Select Compass.
3
Turn until points toward the top of the compass, and
continue moving in that direction to the destination.
Calibrating the Compass
NOTICE
Calibrate the electronic compass outdoors. To improve heading
accuracy, do not stand near objects that influence magnetic
fields, such as vehicles, buildings, and overhead power lines.
Your device was already calibrated at the factory, and the
device uses automatic calibration by default. If you experience
irregular compass behavior, for example, after moving long
distances or after extreme temperature changes, you can
manually calibrate the compass.
1
Select Compass > > Calibrate Compass > Start.
2
Follow the on-screen instructions.
Course Pointer
The course pointer is most useful if you are navigating on water
or where there are no major obstacles in your path. It also helps
you avoid hazards to either side of the course, such as shoals
or submerged rocks.
To enable the course pointer, from the compass, select Setup >
Heading > Go To Line/Pointer > Course (CDI).
The course pointer
À
indicates your relationship to the course
line leading to the destination. The course deviation indicator
(CDI)
Â
provides the indication of drift (right or left) from the
course. The scale
Á
refers to the distance between dots
Ã
on
the course deviation indicator, which tell you how far off course
you are.
Navigating with Sight 'N Go
You can point the device at an object in the distance, lock in the
direction, and navigate to the object.
1
Select Sight 'N Go.
2
Point the device at an object.
3
Select Lock Direction > Set Course.
4
Navigate using the compass.
Elevation Plot
By default, the elevation plot displays the elevation over the
distance traveled. To customize the elevation settings, see
. You can touch any point on the plot to view details
about that point.
Navigating to a Point on the Plot
1
Select Elevation Plot.
2
Select an individual point on the plot.
Details about the point appear.
3
Select > View Map.
4
Select the information bar at the top of the screen.
5
Select Go.
The map opens with your route marked with a magenta line.
6
) or compass (
Changing the Plot Type
You can change the elevation plot to display pressure and
elevation over time or distance.
1
Select Elevation Plot > Change Plot Type.
2
Select an option.
Resetting the Elevation Plot
Select Elevation Plot > > Reset > Clear Current Track >
Clear.
Calibrating the Barometric Altimeter
Your device was already calibrated at the factory, and the
device uses automatic calibration by default. You can manually
calibrate the barometric altimeter if you know the correct
elevation or the correct barometric pressure.
1
Go to a location where the elevation or barometric pressure
is known.
2
Select Elevation Plot > > Calibrate Altimeter.
3
Follow the on-screen instructions.
Trip Computer
The trip computer displays your current speed, average speed,
maximum speed, trip odometer, and other helpful statistics. You
can customize the trip computer layout, dashboard, and data
fields.
From the main menu, select Trip Computer.
Resetting the Trip Computer
For accurate information, reset the trip information before
beginning a trip.
Select Trip Computer > > Reset > Reset Trip Data >
Reset.
Camera and Photos
You can take photos with the Oregon 650 and 650t. When you
take a photo, the geographic location is automatically saved in
the photo information. You can navigate to the location.
Taking a Photo
1
Select Camera.
Camera and Photos
5
