Finding a geocache with a chirp, Fitness, Running or cycling with your device – Garmin Oregon 650t User Manual
Page 11: History, Viewing an activity, Deleting an activity, Using garmin connect, Optional fitness accessories, Pairing your ant+ sensors, About heart rate zones
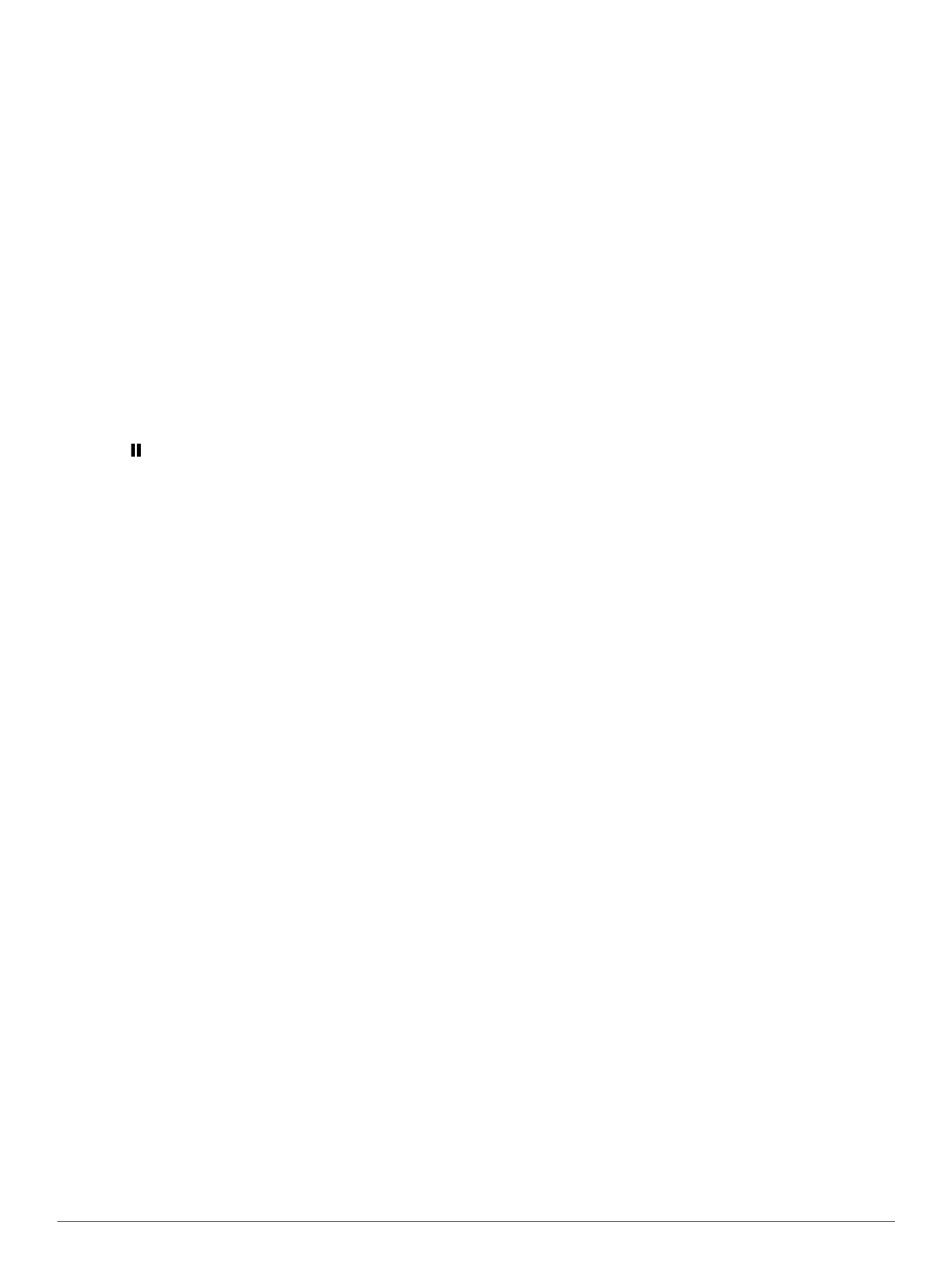
Finding a Geocache with a chirp
1
Select Geocaching > Find a Geocache.
2
Select a geocache.
3
Select Go.
4
) or compass (
When you are within approximately 32.9 ft (10 m) of the
geocache that contains a chirp, details about the chirp
appear.
5
If necessary, select Geocaching > Show chirp Details.
6
If available, select Go to navigate to the next stage of the
geocache.
Fitness
Running or Cycling with Your Device
Before you go for a run or ride using the device, you must
change the profile to fitness (
You can customize your dashboards and data fields for your
fitness activities (
1
If your device is currently recording a track, select Current
Track > .
You can save or delete the current track.
2
Select Setup > Tracks > Output Format.
3
Select an option:
• Select GPX to record your activity as a traditional track
that can be viewed on the map and used for navigation.
• Select FIT to record your activity with fitness information
(for example, laps) that is tailored for Garmin Connect™.
• Select Both to record your data in both formats
simultaneously. This setting uses more memory space.
4
From the main menu, select Stopwatch > Start.
5
Go for a run or ride.
6
When finished, select Stop.
7
Select Reset > Save.
History
History includes date, time, distance, calories, average speed or
pace, ascent, descent, and optional ANT+™ sensor information.
NOTE: History is not recorded while the timer is stopped or
paused.
When the device memory is full, a message appears. The
device does not automatically delete or overwrite your history.
You can upload your history to Garmin Connect (
BaseCamp (
) periodically to keep track of all your activity
data.
Viewing an Activity
1
Select Activity History.
2
Select an activity.
3
Select Review.
Deleting an Activity
1
Select Activity History.
2
Select an activity.
3
Select Delete > Yes.
Using Garmin Connect
1
Connect the device to your computer using the USB cable.
2
Go to
3
Follow the on-screen instructions.
Optional Fitness Accessories
You can use optional fitness accessories including a heart rate
monitor or a cadence sensor with your device. These
accessories use ANT+ wireless technology to send data to the
device.
Before you can use the fitness accessory with your device, you
must install the accessory according to the instructions included
with the accessory.
Pairing Your ANT+ Sensors
Before you can pair, you must put on the heart rate monitor or
install the sensor.
The device is compatible with the heart rate monitor, GSC™ 10
speed and cadence sensor, and tempe™ wireless temperature
sensor. You can customize a data field to display sensor data.
1
Bring the device within range (3 m) of the sensor.
NOTE: Stay 10 m away from other ANT+ sensors while
pairing.
2
Select Setup > ANT Sensor.
3
Select your sensor.
4
Select Search for new.
When the sensor is paired with your device, the sensor
status changes from Searching to Connected.
Tips for Pairing ANT+ Accessories with Your Garmin
Device
• Verify that the ANT+ accessory is compatible with your
Garmin device.
• Before you pair the ANT+ accessory with your Garmin
device, move 10 m (32.9 ft.) away from other ANT+
accessories.
• Bring the Garmin device within range 3 m (10 ft.) of the
ANT+ accessory.
• After you pair the first time, your Garmin device automatically
recognizes the ANT+ accessory each time it is activated.
This process occurs automatically when you turn on the
Garmin device and only takes a few seconds when the
accessories are activated and functioning correctly.
• When paired, your Garmin device receives data from only
your accessory, and you can go near other accessories.
About Heart Rate Zones
Many athletes use heart rate zones to measure and increase
their cardiovascular strength and improve their level of fitness. A
heart rate zone is a set range of heartbeats per minute. The five
commonly accepted heart rate zones are numbered from 1 to 5
according to increasing intensity. Generally, heart rate zones
are calculated based on percentages of your maximum heart
rate.
Fitness Goals
Knowing your heart rate zones can help you measure and
improve your fitness by understanding and applying these
principles.
• Your heart rate is a good measure of exercise intensity.
• Training in certain heart rate zones can help you improve
cardiovascular capacity and strength.
• Knowing your heart rate zones can prevent you from
overtraining and can decrease your risk of injury.
If you know your maximum heart rate, you can use the table
) to determine the best heart rate zone for your
fitness objectives.
If you do not know your maximum heart rate, use one of the
calculators available on the Internet. Some gyms and health
centers can provide a test that measures maximum heart rate.
Fitness
7
