Smart Technologies Bridgit 4.5 User Manual
Page 32
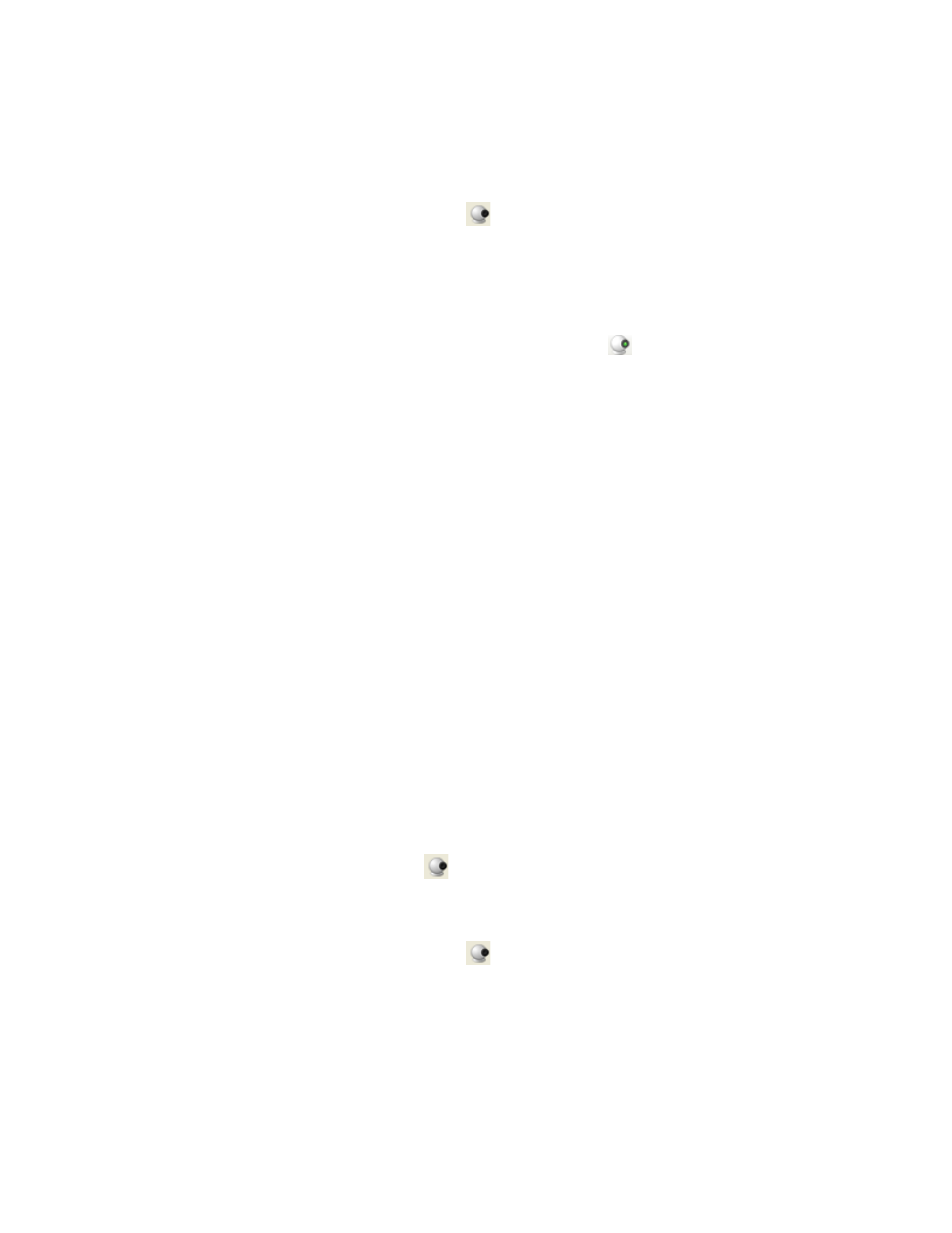
g
To share your webcam's view
1. Click Show/Hide Video Window
.
2. Click Start My Webcam.
The Video window opens to show your webcam as it appears to the other participants.
When you share your webcam view during a SMART Bridgit meeting the following occurs:
o
The Show/Hide Video Window appears in color
to indicate that the webcam is
shared.
o
The webcam views of other participants open below the Video window in thumbnail size.
o
When you hover the mouse over one of the thumbnail images, a message appears
showing you the name of the person sharing that webcam.
o
You can move the Video window.
o
You can resize the Video window.
o
You can hide the Video window and then show it again later.
o
You can stop sharing your webcam at any time.
g
To move the Video window
Click the title bar of the window and move it to its new location.
g
To resize the Video window
Drag the lower right corner of the window (Windows operating systems) or any corner of the window
(Mac operating system software).
g
To hide or show the Video window
Click Show/Hide Video Window
.
g
To stop sharing your webcam
1. Click Show/Hide Video Window
.
2. Click Stop My Webcam.
Your webcam no longer appears in the Video window. If other participants are still sharing their
webcams, they remain visible.
C H A P T E R 2
Using SMART Bridgit
30
