M-AUDIO Groove Lab User Manual
Page 7
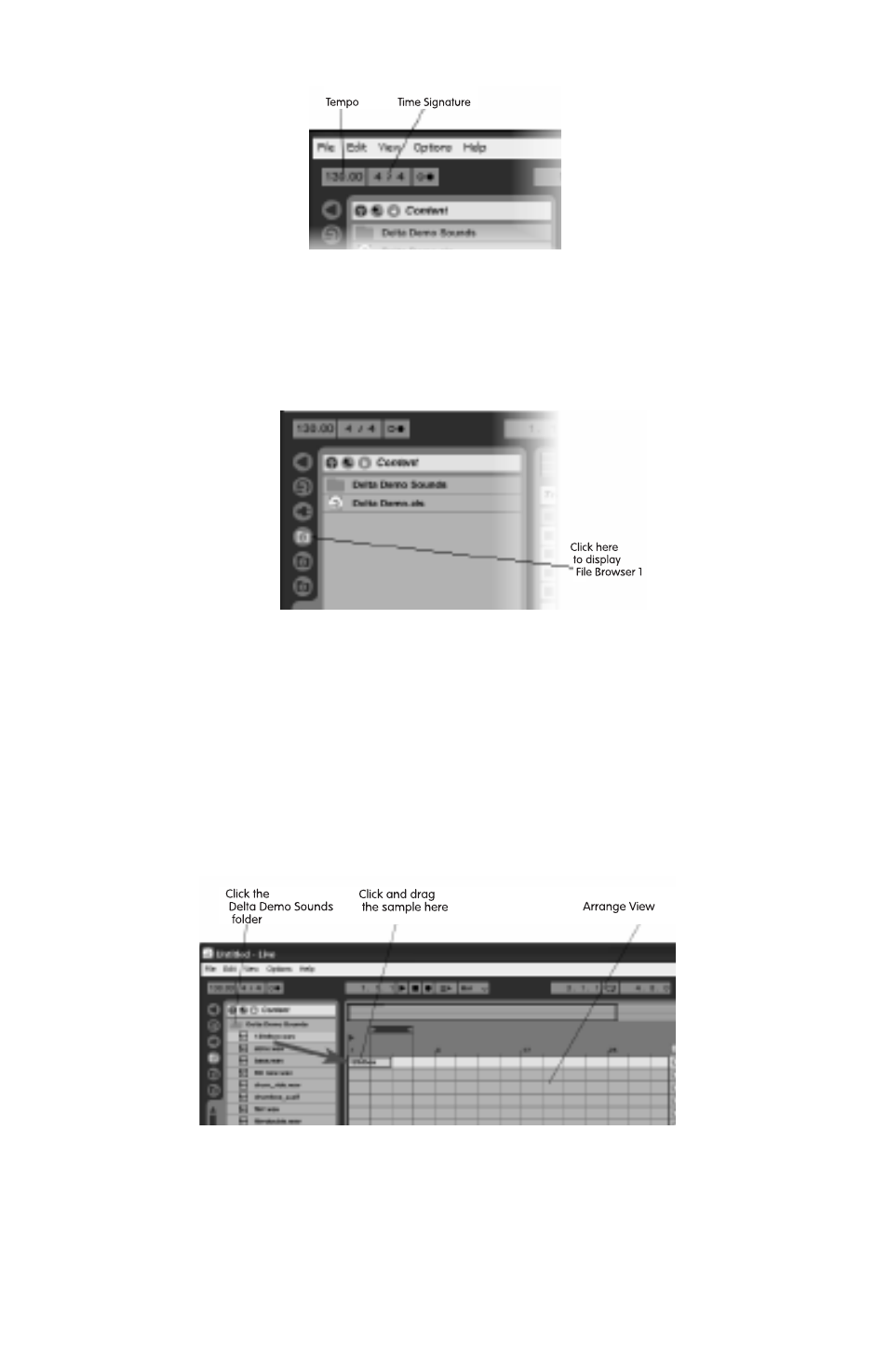
6
within the field, type a value, and press Enter (or Return if on a Mac).
To the left of the BBrroow
wsseerr window (which is located on the left side of the program), click once
on the FFiillee BBrroow
wsseerr 11 icon (Of the 6 vertical circular icons, this is the fourth icon from the top, with
a file folder image displaying a number ‘1’ in the center) to view the list of loops and audio files
included in the Live Delta package. You can then drag and drop audio loops on to the Live Delta
tracks to load the loops.
Let’s create a simple song by loading sample loops and adding a vocal recording. Currently,
you are working under the Session view. We’ll change views by selecting Arranger from the
View menu. Unlike the previous Session view, which displayed tracks vertically, you’ll notice that
tracks are now displayed horizontally in the Arranger view. As mentioned above, selecting the
FFiillee BBrroow
wsseerr 11 icon displays a list of available sample loops from the DDeellttaa DDeem
moo SSoouunnddss folder.
Use your mouse to click on the ”120dbox” loop and drag it in to the left most blank square of
track 1. Upon releasing the mouse button, you should see your sample loop displayed in the
track area where you dropped it. You will also find the waveform of your loop displayed at the
bottom of the screen, which you can use for further editing (Refer to the GrooveLab Transit
manual for additional information on editing).
Use this drag-and-drop technique to load the “atmo” loop into Track 2. You should now see two
