Zebra Technologies GX420T User Manual
Page 102
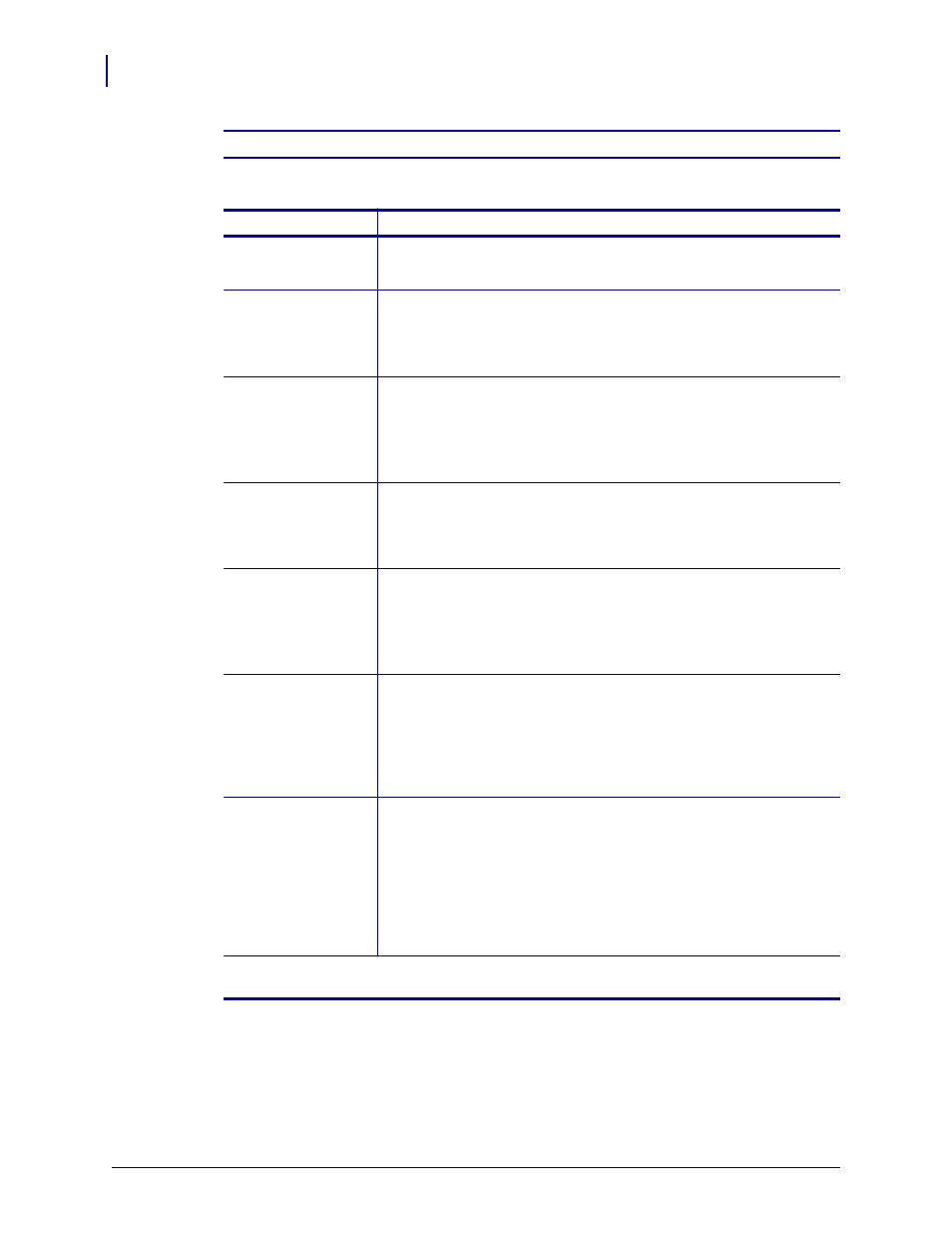
Troubleshooting
Feed Button Modes
90
980612-001 Rev. A
GX420t / GX430t User Guide
12/14/07
Power On Modes
Wi th the pri nter power on and top cover closed, press and hol d the Feed button for several seconds. The green status LED
wi ll f lash a number of ti mes in sequence. The explanation at the ri ght (Acti on) shows what happens when you release the
key after the start specifi c number of fl ashes and before the next flash sequence starts.
Flash Sequence
Action
*
Configuration Status - Pri nts a detail ed pri nter conf iguration status label . The l abel can be
used to verif y printing, assist pri nter to com puter communi cation confi guration,
mai ntenance, troubl eshooting, and hel p us wi th customer care communi cations.
*
**
Standard Media Calibration - The pri nter detects and sets medi a type and medi a length,
and it adjusts the medi a sensors for optim al perform ance with the i nstal led m edia. The
pri nter wil l f eed one to f our labels.
Note: Users familiar with the Zebra EPL desktop printer use this Feed mode to replace
power-up AutoSensing calibration.
*
**
***
Serial Por t Configuration - Applies only to printers with serial interface ports.
To reset the com muni cati on param eters. Press and release the Feed button whil e the LED
rapi dly fl ashes amber and green.
For autobaud synchroni zati on: Send the
^XA^XZ command sequence to the printer while
the LED rapidl y f lashes amber and green. When the printer and host are synchronized, the
LED changes to soli d green. NOTE: No labels wil l print during autobaud synchroni zati on.
*
**
***
****
Factory Defaults - Resets the printer to the def ault factory settings and modes. See the
confi gurati on label for a li st of the pri mary settings affected by thi s Feed Mode option.
Other setti ngs are exclusi vely set, vi ewed and control led by programm ing are also reset.
The printer then perf orms a standard medi a cal ibration.
*
**
***
****
*****
Print Width Adjustment - Prints a successi on boxes starti ng at the mi nim um pri nt width
and endi ng i n the pri nter’s m axim um print width i n 4mm i ncrem ents. Press the Feed button
once when the pri nter has reached the desired m axim um print wi dth. Note that the printer
dri ver and appl ications can overri de thi s setti ng.
*
**
***
****
*****
******
Print Darkness (Density) Adjustment - Prints a succession of bar code simul ati on
patterns starting at the m ini mum darkness (pri nt densi ty/heat) and ending i n the printer’s
maxi mum darkness in i ncrem ents of f our (4) usi ng the ZPL darkness setting range val ues.
Press the Feed button once the pattern i s clear and legi ble. Do not continue to increase the
darkness setting. Bar code li ne wi dths m ay become distorted reducing readabil ity. Note
that the printer dri ver and appl ications can overri de thi s setti ng.
*
**
***
****
*****
******
*******
Manual Media Calibr ation - The pri nter runs extensi ve tests to detect and set medi a type
and medi a length, and then it adjusts the m edia sensors for optimal perf orm ance wi th the
install ed medi a. Manual cal ibration i s recom mended whenever you are usi ng pre-printed
medi a, pri nt on the liner or i f the printer wil l not correctly auto cali brate. A graphical
profi le of the m edia sensi ng wil l print. See
f or m ore detai ls
and consi derations.
If the Feed button remains pressed after a 8-flash sequence, the printer exits the configuration mode
when the Feed button is released.
