Scan and save documents, Scan and save documents -4 – Xerox 665E User Manual
Page 50
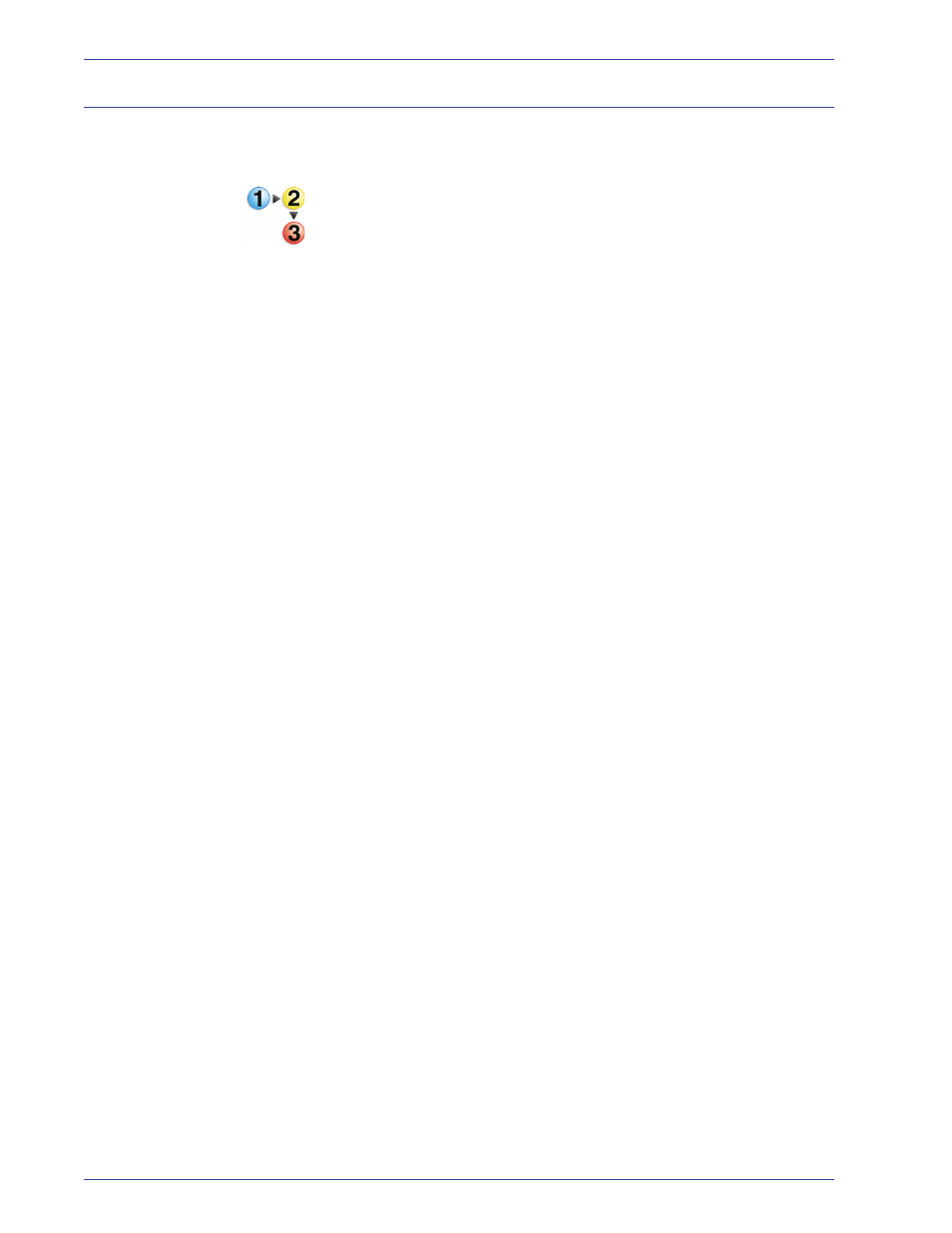
F reeFlow Scanner 665E Getting Started
3-4
3. Scan and Print
Scan and save documents
You can scan a document and save it as an RDO or an Adobe
PDF by using the Scan and Print application.
Follow these steps when scanning and saving documents.
1.
With the Scan and Print application open, place the
hardcopy document on the scanner glass or into the
multisheet feeder.
2.
From the Options section, select Save.
3.
Select your job options; refer to Steps 3-8 of the “Scan and
print an original” on page 3-2.
4.
From the Save section, select either RDO or PDF.
5.
Select Browse; the Save As dialog box opens.
6.
Use the Save in drop-down list to navigate to and select the
desired Windows location to store the file.
7.
Type the name of your file in the File name text box.
8.
Select PDF Files (*.pdf) or RDO Files (*.rdo) from the Save
as type list box.
9.
Select Save or OK to close the Save As dialog box and
return to Scan and Print. The path for your job displays in the
Location box.
10.
Select a printer from the Optimize for or the Printer drop-
down list.
11.
Select any other appropriate options from this section.
12.
Select Scan and Save. Your file is saved to the specified
location.
13.
When you are finished, close the Scan and Print application.
