Setting up the software – Zebra Technologies 600 User Manual
Page 28
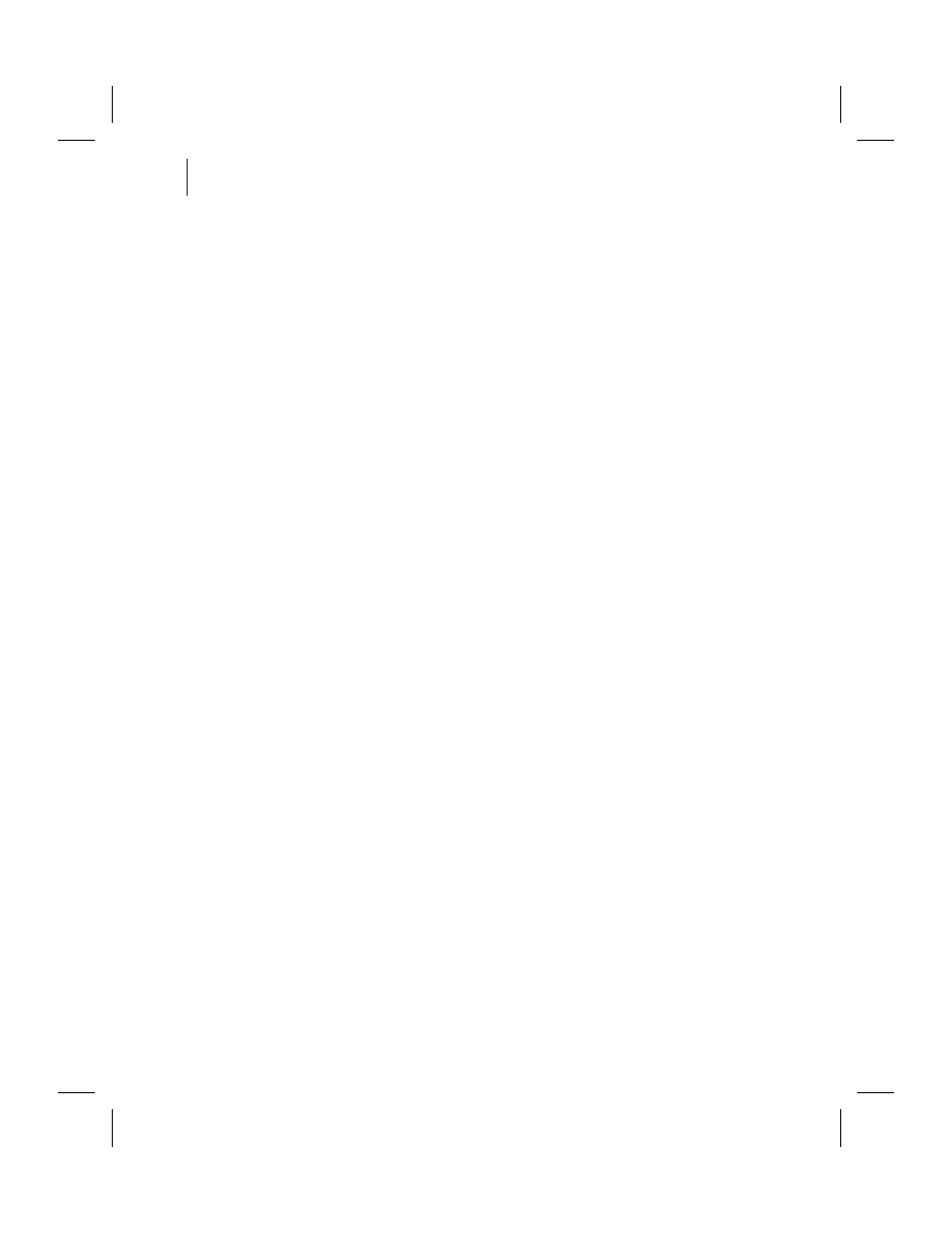
length, no parity, 1 stop bit, and XON/XOFF), press and hold the PAUSE,
FEED, and MODE buttons while turning on the printer, then release the
buttons when the CALIBRATE LED goes out. All of the LEDs will go on,
while the DARKEN, POSITION, and CALIBRATE LEDs will flash. Press
and hold the MODE button until all of the lights go out, then release the
MODE button. The factory defaults have now been reset. Next, set the
communications parameters on your computer to match this.
NOTE: To save the default settings, press the MODE button four times.
Otherwise, the previous settings will be restored the next time the printer is
turned on.
AUTOBAUD: To automatically detect the communications parameters,
press and hold the PAUSE, FEED, and MODE buttons while turning on the
printer, then release the buttons when the CALIBRATE LED goes out. All
of the LEDs will go on, while DARKEN, POSITION, and CALIBRATE
LEDs will flash. Send a label format using the host computer settings. If
the printer accepts the host parameters, all of the LEDs will go off (except
for the POWER LED) and the printer will restart with the host
communication settings. If the printer
does not accept the host
communications parameters, the printer will not restart and the LEDs will
flash on and off. If this should happen, turn the printer off and then on, and
try again.
NOTES: Label formats sent to the printer at this time only help the printer
determine the host settings. No label will print until settings are recognized.
In order for autobaud to work, your label
must start with either a ^XA or
~XA ZPL II command. If all the LEDs are on, send another label format.
Save the new communication settings by pressing MODE four times.
Autobaud only works for 9600 baud and higher.
^SC: Use the Set Communications (^SC) command to change the
communications settings on the printer. 1) With the host computer set at
the same communications settings as the printer, send the ^SC command to
change the printer to the desired settings. 2) Then, change the host
computer settings to match the printer settings.
Setting Up the Software
In order to create labels, you must decide whether you will use ZPL II or
commercial label preparation software. To use ZPL II, refer to the
ZPL II
Programming Guide. If you choose to use a label preparation software,
follow the installation instructions included in the package.
20
S400 & S600 User’s Guide
28
