Appendices, Windows tcp/ip setup – XiNCOM XC-DPG602 User Manual
Page 49
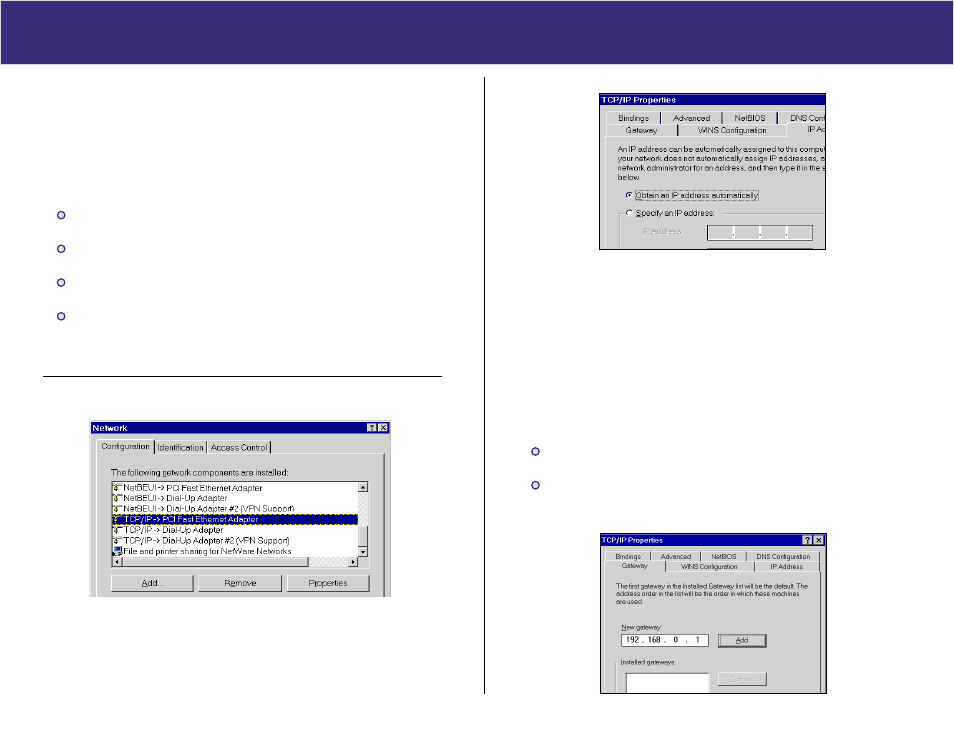
49
Appendices
Appendix B
Windows TCP/IP Setup
TCP/IP Settings
If using the default XC-DPG602 settings, and the default Windows 95/98/
ME/2000 TCP/IP settings, no changes need to be made.
By default, the XC-DPG602 will act as a DHCP Server and automatically provide a
suitable IP Address (and related information) to each PC when the PC boots.
For all non-Server versions of Windows, the default TCP/IP setting is to act as a
DHCP client.
If you wish to check your TCP/IP settings, the procedure is described in the
following sections.
If your LAN has a Router, the LAN Administrator must re-configure the Router itself.
Refer to Chapter 5 – Advanced LAN Setup for details.
Checking TCP/IP Settings - Windows 9x/ME
1. Select Control Panel - Network. You should see a screen like the following:
Figure A. Network Configuration
2. Select the TCP/IP protocol for your network card.
3. Click on the Properties button. You should then see a screen as showed in Figure B.
Figure B. IP Address (Windows 95)
Ensure your TCP/IP settings are correct, as follows:
Using DHCP
To use DHCP, select the radio button Obtain an IP Address automatically. This is the
default Windows settings.
Restart your PC to ensure it obtains an IP Address from the Link Balancer.
Using “Specify an IP Address”
If your PC is already configured, check with your network administrator before making the
following changes:
If the DNS Server fields are empty, select Use the following DNS server addresses,
and enter the DNS address or addresses provided by your ISP, then click OK.
On the Gateway tab, enter the IP address of the XC-DPG602 in the New Gateway
field and click Add, as shown below. (Your LAN administrator can advise you of the
IP Address they assigned to the XC-DPG602)
Figure C.
Gateway Tab
(Windows 95/98)
