Configuring the xc-dpg602 for your lan – XiNCOM XC-DPG602 User Manual
Page 10
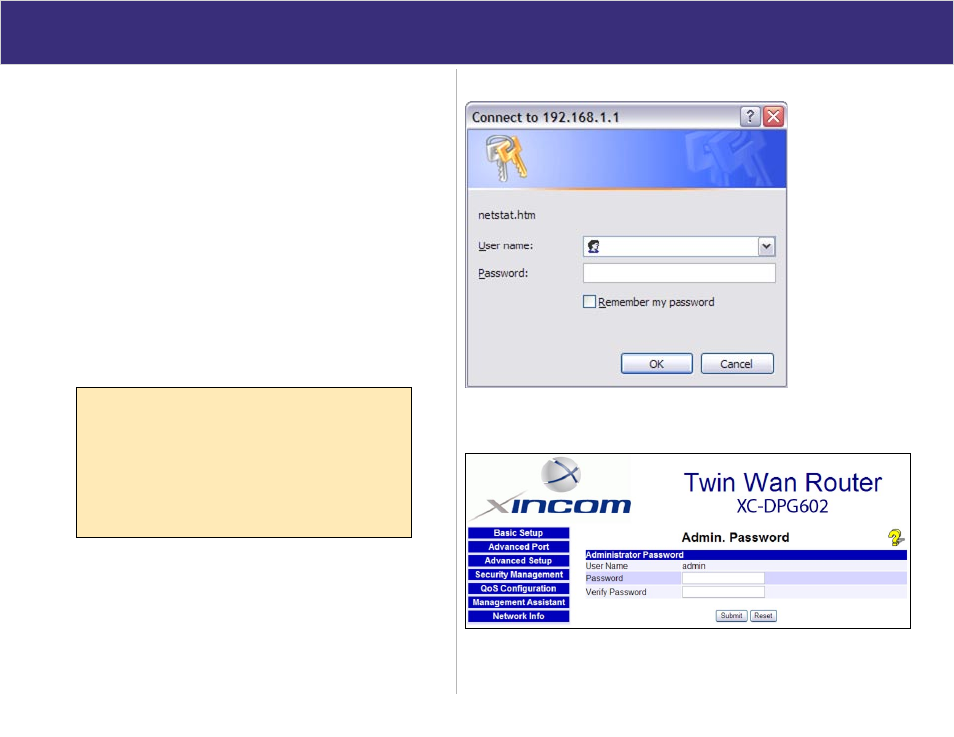
Configuring the XC-DPG602 for your LAN
a
1.
2.
3.
4.
5.
6.
7.
8.
9.
Procedure
Use a standard LAN cable to connect your PC to any LAN port on the XC-DPG602.
Connect the power adapter and power up the XC-DPG602. Only use the power adapter
provided with the product; using a different one may cause hardware damage.
Start your PC or restart your PC if it is already running. Once restarted, the PC will then
obtain an IP address from the XC-DPG602.
Start your WEB browser.
In the Address or Location box enter:
HTTP://192.168.1.1
You will be prompted for the User Name and password, as shown in Figure 1.
Enter admin for the “User Name” and leave the “Password” blank.
• The User Name is always set to admin
• You can and should set a password, using the following Admin Password screen
After the login, you will then see the Admin Password screen, as shown in Figure 2.
Assign a password in both the Password and Verify Password fields and press the
Submit button.
From the setup menu, select Basic Setup and then LAN & DHCP from the submenu.
You will see a screen like the example in Figure 3.
No Response?
Is your PC using a Fixed IP address?
If so, you must configure your PC to use an IP address within the range
192.168.1.2 to 192.168.1.254, with a Network Mask of 255.255.255.0. See
Appendix B – Windows TCP/IP Setup for details.
Be sure to check for the following:
• the XC-DPG602 is properly installed
• the Ethernet cable to the XC-DPG602 is properly attached
• the XC-DPG602 is powered ON
Figure 2. Admin Password
Figure 1. Password Dialog
10
