Remote access/mac ppp setup, Free ppp setup – Viking 56K User Manual
Page 13
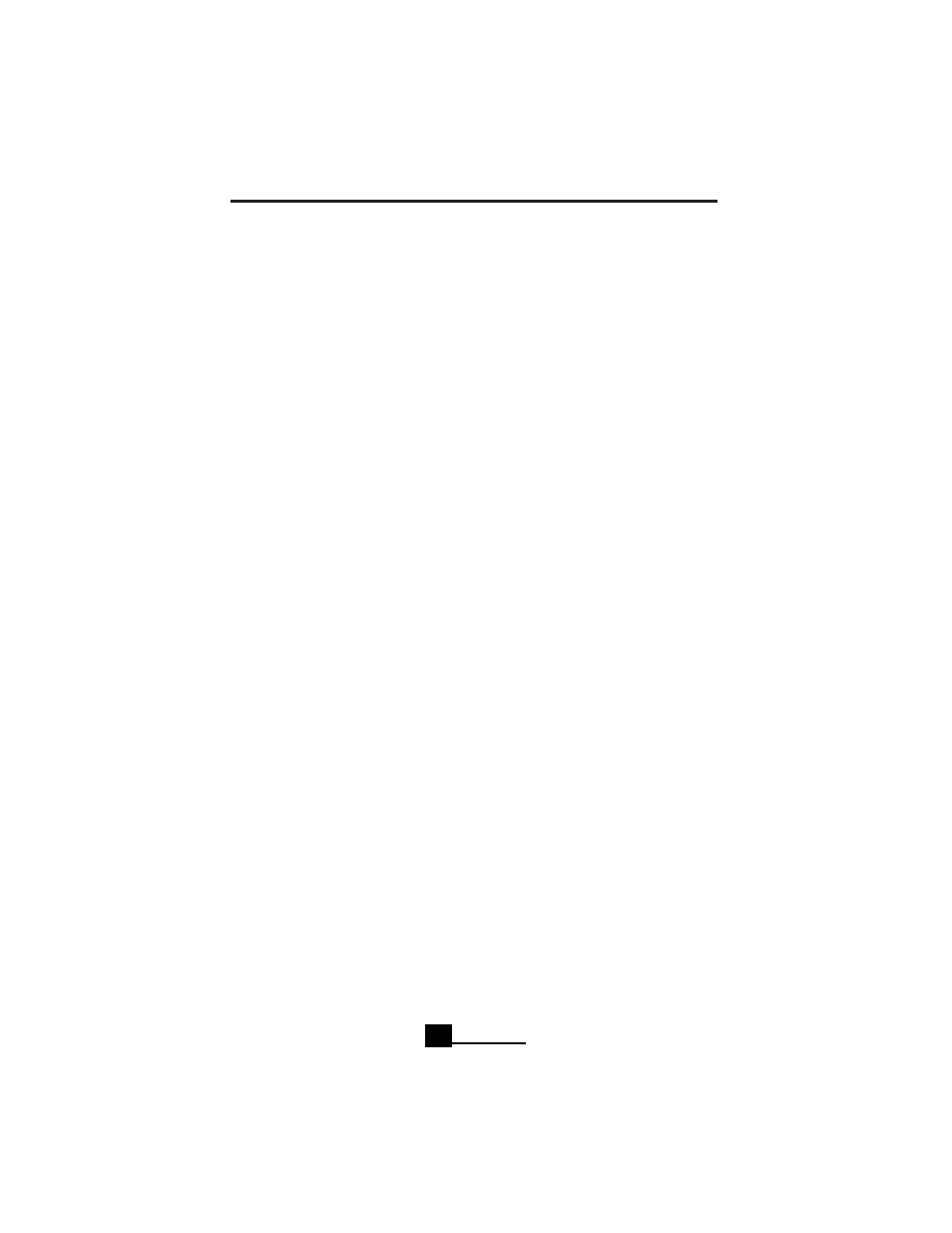
VIKING COMPONENTS 56K EXTERNAL MODEM USER’S GUIDE
Remote Access/Mac PPP Setup
1. From the Apple menu, select “Control Panel”and then choose “TCP/IP.” From the
“Connect Via” pop-up menu, choose “PPP.” From the “Configure” pop-up menu,
choose “PPP Server.” In the text box labeled “IP Address,” enter the IP address
given to you by your ISP. In the text box labeled “Domain Name,”enter the domain
name given to you by your ISP. Close the “TCP/IP” control panel and click “Save.”
2. From the Apple menu, select “Control Panel” and then choose “Remote
Access/PPP.” Enter your user name, password and phone number in their appro-
priate text fields.
Your software installation and setup is now complete.
Free PPP Setup
The Viking Apple Modem Script is not required for this setup. This setup is for ver-
sion 2.6.2 of Free PPP.
1. Double-click the “Free PPP Setup” application.
2. Click the small arrow at the bottom left of the window for the pop-up menu.
Choose “General” from the pop-up menu and click the checkbox “Disconnect If
Idle” to disable.
3. Choose “Accounts” from the pop-up menu and click “New.” Complete all text
fields under “Account” and “Dialup.” Then click “OK.”
4. Choose “Modems” from the pop-up menu and click “New.” Give the modem a
name. Select a modem from “Connected To.” Set the port speed to 115200. Add
the AT Command: AT&FW2+MS=12,1 to the init string setting for V.90 preferred
and click “OK.”
5. Click “Open TCP/IP.” The “Connect Via” pop-up menu should have “Free PPP” cho-
sen and the “Configure”pop-up menu should have “PPP Server”chosen. Complete
the text fields “Server Address” and “Search Domains.” Close and click “Save.”
Your software installation and setup is now complete.
Chapter 3
11
