Viewing your scans, Specifications, Computer system minimum requirement – VuPoint Solutions PDSBT-ST43-VP User Manual
Page 2: Troubleshooting, Abbyy® ocr software, Fcc (federal communications commission)
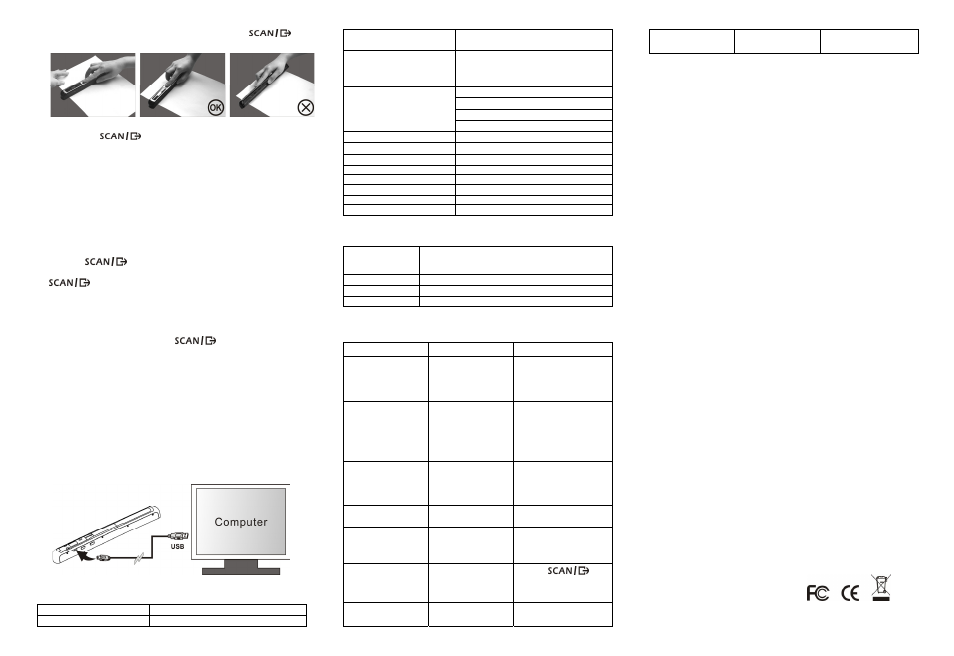
4.
Hold the scanner flat against the material and then press the
button
once.
5.
Slide the scanner slowly, keeping your hand stable to get the best quality picture.
6. Press
the
button again to stop scanning.
5.8 Bluetooth®
Bluetooth wireless technology allows a transfer of saved images to most Bluetooth
compatible devices with media file receiving profiles. Magic Wand™ scanner supports
Object Push Profile (OPP) servers/clients and File Transfer Profile (FTP) servers. Please
refer to your Bluetooth enabled device’s user manual or specifications for the appropriate
profiles.
Turn on Bluetooth technology and pair with other compatible device (sold separately).
1.
Slide the [POWER] switch to [BT] to enable Bluetooth wireless technology. “BLUE”
LED light will turn on.
2. Enable
Bluetooth technology on receiver.
3.
Search and pair receiver with “Handy Scanner.”
4.
Input “0000” as the passcode once the receiver detects the scanner. “BLUE” LED
light will flash.
5. Press
to pair connection between receiver and scanner. “BLUE” LED
light will stop flashing and remain “BLUE” once connection is successfully set up.
Note:
button must be pressed within one minute or the connection will fail.
5.9 Transferring files via Bluetooth technology
1.
After the connection is set up successfully, press the [DPI] or the [C/BW] button to
choose the scan file that will be transferred to the receiver. The scan file number will
display on the LCD screen.
2.
After the scan file is selected, press
once. The selected file will start
to transfer. During a file transfer, “BLUE” LED light will flash.
3.
After the file is transferred, the receiver will indicate file transfer is complete and the
flashing “BLUE” LED light on the scanner will stop blinking. Files in scanner will be
kept unchanged.
Note: The process for receiving files from scanner may differ from each device. Please refer to
your Bluetooth device’s manual for more information. Unpair and delete saved Bluetooth device
from list then search and reconnect to “Handy Scanner” again if necessary.
6. Viewing your scans
1.
Connect your scanner to your computer and then turn on your scanner.
2.
Your computer should recognize the scanner as a “Removable Disk.” Click “Open
folder to view files” to view and import scans.
NOTE: If the Removable Device window did not launch automatically, go to your “My Computer”
(PC) and find the device under Removable Storage.
NOTE: In power off mode, connect your scanner to your computer to charge the battery. OR use
the power adapter that is included.
7. Specifications
Image sensor
Color Contact Image Sensor
Number of sensor
5136 dots(1st~5104 dots available)
Resolution
Low resolution : 300x300 dpi(default)
High resolution: 600x600 dpi
Maximum scanning
speed for A5 size
document
Color High resolution: 8 Seconds
Mono High resolution: 6.0 Seconds
Color Low resolution: 3.0 Seconds
Mono Low resolution: 2.0 Seconds
600dpi color: 220 Photos(Min.)
600dpi mono: 290 Photos(Min.)
300dpi color: 780 Photos(Min.)
Capacity (Based on 1GB microSD
card. Scan A4 size file, the quantity
of scans varies depending on the
content complexity)
300dpi mono: 1280 Photos(Min.)
Scan width
Approx. 8.5”
Scan length
300DPI: 53"(Max), 600DPI: 26"(Max)
File format
JPEG
LCD
Scanning status display
Auto Power Off
3 Minutes
USB Port
USB 2.0 high speed
External memory
microSD/microSDHC card
Standard Battery
4.2V Rechargeable Lithium Polymer battery
8. Computer system minimum requirement
Operating System
Windows® XP, Windows® Vista™, Windows® 7 and
Mac OS® 10.4 or above
(direct plug-in, driver installation not required)
CPU
Pentium III or above
RAM At
least
256MB
Interface USB
port
9. Troubleshooting
Problem
Cause
Solution
Cannot turn on the
scanner
1. Low battery.
2. Battery not inserted
properly
1. Recharge the battery by
connecting scanner to the
computer via USB cable.
2. Replace or install the
battery correctly
Pictures cannot be
saved when you are
scanning them
1. microSD card has not
been installed correctly.
2. Memory is full
3. The microSD card has
not been formatted
properly
1. Install microSD card with
metal side facing upwards.
2. Download the pictures from
the scanner to the computer
to create storage space
3. Format your microSD card.
Refer to section 5.4
Computer does not
recognize your scanner
when connected. (You
cannot find removable
disk)
Connection failure.
1. Make sure all cable
connections are secured.
Restart the computer if
necessary
2. Try a different USB port.
The battery life is
very short
Use wrong type of battery
Replace with new
4.2V rechargeable battery
Blurry images
1. The lens of scanner is
dirty.
2. Contact Image Sensor
aged.
1. Clean the lens with soft
dry cloth
2. Recalibrate the scanner.
Refer to section 5.5
ERR. LED is on when
scanning a document
Scanning speed is too fast
Press the
button to reset and try
re-scanning the document
more slowly
ERR. LED is on after
powering on the scanner
The calibration data is
reset.
Recalibrate the scanner.
Refer to section 5.5
Black Image
Contact Image Sensor
aged.
Recalibrate the scanner.
Refer to section 5.5
10. ABBYY® OCR Software
(Optional, not required to install to operate scanner)
Compatible with Windows® XP, Windows® Vista™, Windows® 7
To access the software User’s Manual go to the Help menu for instructions on how
to use the OCR software application:
1. Load and open the ABBYY software.
2. Press the “F1” key located on your keyboard to launch the “Help” menu from the
software.
3. OR, locate the ABBYY icon found next to the Time indicator on your computer’s
taskbar and then right click on the icon to access the “Help” menu.
FCC (Federal Communications Commission)
This device complies with Part 15 of the FCC Rules.
Operation is subject to the following two conditions:
(1)
This device may not cause harmful interference, and
(2)
this device must accept any interference received, including interference that may
cause undesired operation.
Windows® XP, Windows® Vista™, Windows® 7 are registered trademarks of Microsoft Corporation.
Mac OS® 10.4 is a registered trademark of Apple Inc. ABBYY® is a registered trademark of ABBYY Software Ltd.
microSD and microSDHC logo is a trademark of SD-3C, LLC.
The Bluetooth® word mark and logos are registered trademarks owned by Bluetooth SIG, Inc.
All trademarks are the property of their respective owner.
PDSBT-ST43-VP_Manual_11-0615
AM-VPS-43B-GB-R2
