Infrared communication mode (irda), Bluetooth communication (option), Magnetic stripe reader (option) – Unitech MP200 User Manual
Page 11
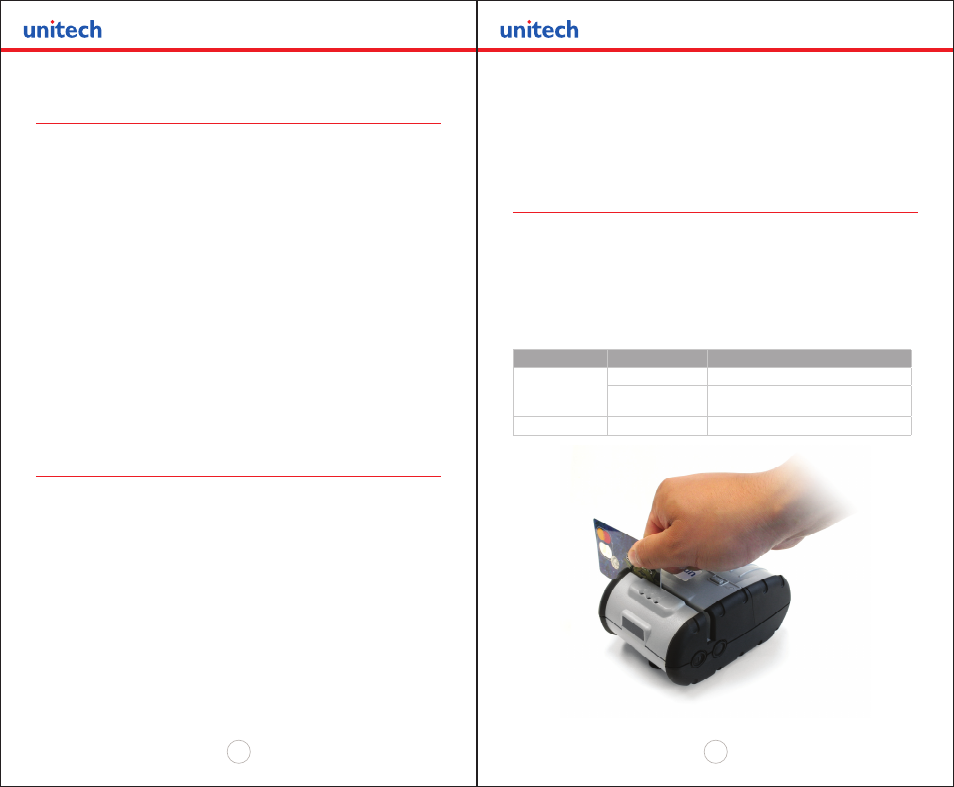
Copyright 2008 Unitech Electronics Co., Ltd. All rights reserved. Unitech is a registered trademark of Unitech Electronics Co., Ltd.
20
Copyright 2008 Unitech Electronics Co., Ltd. All rights reserved. Unitech is a registered trademark of Unitech Electronics Co., Ltd.
21
Infrared Communication Mode (IrDA)
• DIP switch 1 must be in the on position.
• Press the on/off button once. This powers on the printer.
• If no IrDA connection is made, the printer will automatically power down to a lower
power level (sleep mode) to conserve battery life. It will remain in sleep mode until
an IrDA connection is made, at which time the printer will power up and print the
requested data.
Direct IR
• The MP200 supports direct IR printing.
• To select direct IR mode, set DIP switches 1 and 7 in the on position and
set 2,3,4,5,6 and 8 to the off position. This sets the communication speed at
9600bps.
• This mode is intended for host devices that only support the physical layer of IrDA
communication.
Infrared Communication (Variable Baud Rate IrDA Mode)
• DIP switch 1 and 5 in the on position selects variable baud rate IrDA mode.
• In variable IrDA mode, the communication baud rate can be negotiated up to 38.4K.
• Graphic print speed is tripled in variable IrDA mode.
Bluetooth Communication (Option)
• DIP switch 5 must be in the on position.
• Press the on/off button once to power up the printer.
• When powered up in Bluetooth mode, the printer will not enter sleep mode and
will remain active waiting for the wireless print command. If you want the printer to
enter sleep mode please follow these instructions:
• Turn DIP switch 4 on to enable sleep mode. Pressing the on/off button will
power the printer off.
• Turning DIP switch 8 on enables sleep mode but in order to power the
printer off, the battery must be removed. Pressing the on/off button will
not power the printer off.
NOTE: Adjust settings to match those of the Bluetooth module in your computing device.
NOTE: In Bluetooth mode, it is necessary for the mobile computing device you are using to discover the printer
and the printer needs to be set as a favorite. Refer to instructions provided by the systems integrator.
NOTE: Systems Integrators: Refer to the Bluetooth manual provided with your mobile computer and the
Bluetooth section of the
Developer’s Manual
available for this printer.
Magnetic Stripe Reader (Option)
• The Magnetic Stripe Reader is a factory-installed option. This option requires special
application software to read and process cards with a magnetic stripe, such as credit
cards or a driver’s license.
• Quickly swipe the card through the reader either left to right, or right to left. The
magnetic stripe must be facing toward the paper supply door as indicated below,
while it is passed through the reader.
Magnetic Stripe LED Indicator Status Chart
LED Indicator
State
Status
Green
On
Ready/waiting for card to be swiped
Off
Good swipe - Card data read - OR
Card not ready to be swiped
Red
On
Error reading card data
