Firmware update tips (windows + mac) – TEN Technology naviPlay Bluetooth Stereo Headset Kit for iPod User Manual
Page 23
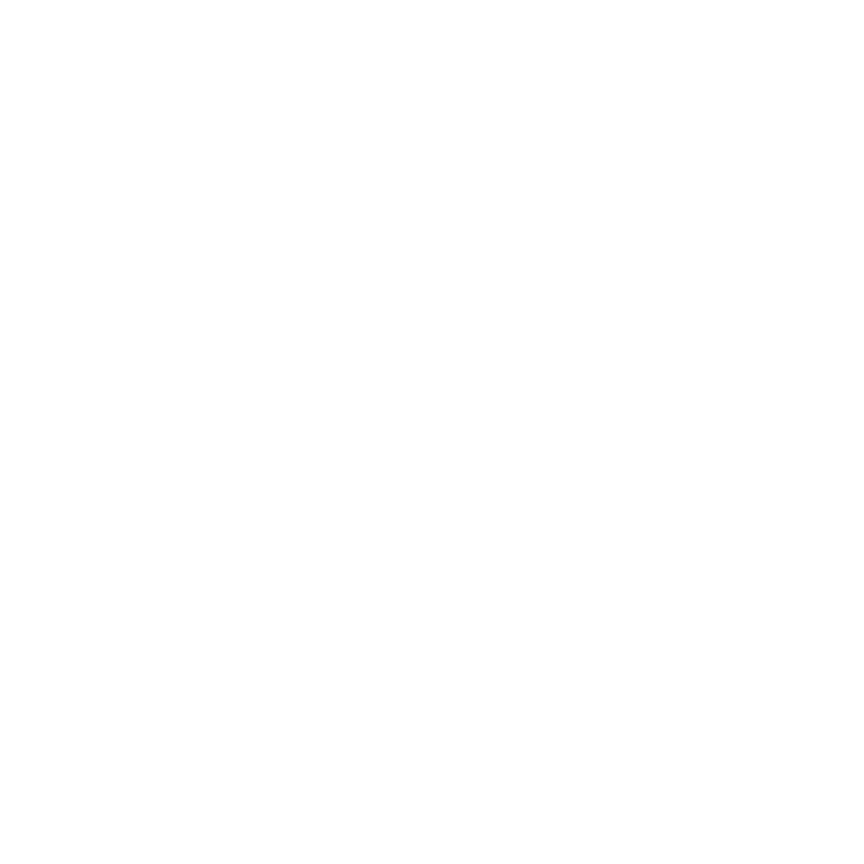
To update the firmware:
1. Download the firmware file from www.tentechnology.com and save it on your hard disk.
2. Click the Bluetooth icon in the menu bar and select Send File.
3. Browse and select the firmware file that you just downloaded.
4. Click Send.
5. Click the Search button on the your computer to find the naviPlay device.
6. Select the naviPlay device after it has been discovered and displayed in the list. If you are
updating firmware for the naviPlay Stereo Headset, you will see the name naviPlay Stereo
Headset in the list of devices. If you are updating firmware for the naviPlay iPod adapter, you
will see the name naviPlayAdapter.
7. Click Send.
Firmware Update Tips (Windows + Mac)
When the firmware update has started, the status light double-blinks green slowly. After the
firmware update is complete, the status light glows green continuously for five seconds. This
indicates a successful firmware update.
If the firmware update fails the status light glows red continuously for five seconds, and then the
adapter switches off. If the adapter is then switched on, it goes into firmware update mode
automatically (you will see amber light double blinks), until the firmware update is successfully
completed.
Important! When the firmware upload process begins, the old firmware is first erased on the
device. If the upload fails, the device will not operate until new firmware is uploaded
successfully.
23
Updating naviPlay Firmware
