Product registration and security updates, Product registration, About remote desktop – TANDBERG S3.1 User Manual
Page 23: Security updates, Using remote desktop, Security certificate management, Product registration and security update
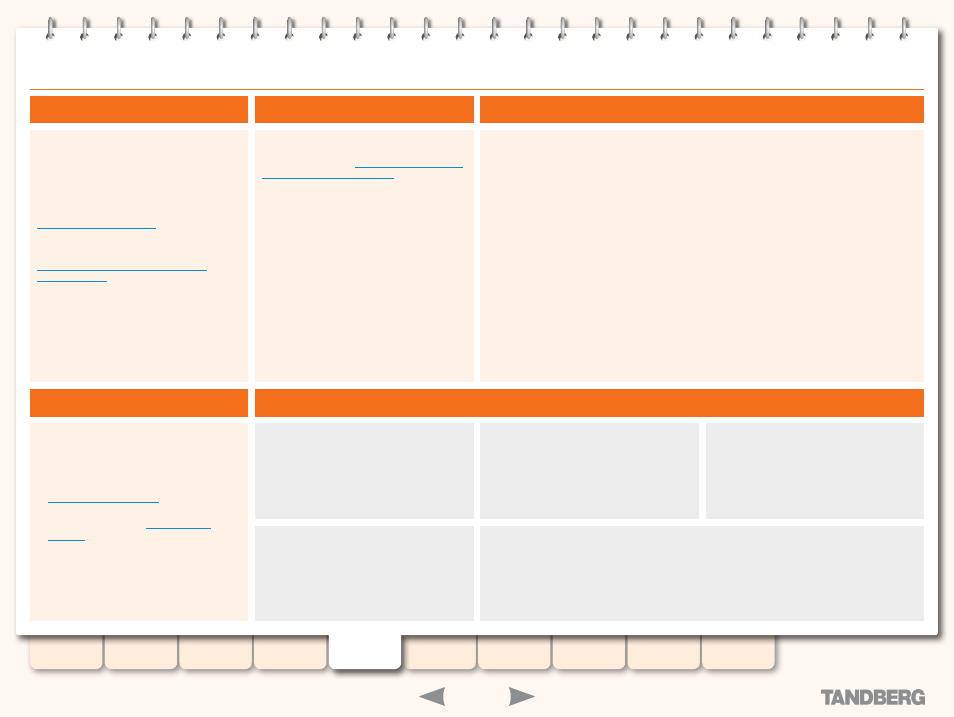
23
D13898.06
MAY 2008
TANDBERG
CONTENT SERVER
ADMINISTRATOR GUIDE
Product Registration and Security Updates
Product Registration
You need to register the product if you would
like to receive an email from TANDBERG
Constant Care Services when updates to the
TANDBERG Content Server become available.
You can register using the Registration Card
provided with your Content Server or via the
web at
You can also check the following ftp site for all
available downloads:
Security Updates
All relevant security updates for the
TANDBERG Content Server are available from
the following ftp site
.
IT IS IMPORTANT THAT YOU DOWNLOAD AND
INSTALL THE MOST RECENT SECURITY UPDATE
FOR EACH YEAR FROM THE TANDBERG FTP
SITE BEFORE USING THIS PRODUCT. YOU
SHOULD ALSO CHECK THIS SITE REGULARLY
TO SEE IF NEW SECURITY UPDATES ARE
AVAILABLE. ALL SECURITY UPDATES RELEVANT
TO THE Content Server ARE CUMULATIVE
THROUGHOUT THE CALENDAR YEAR.
Security Certificate Management
Content Server software upgrades and security
updates need to be installed using Remote
Desktop access.
Remote Desktop access is also used for:
Backing up the Content Server. See also the
•
section.
Changing the default media storage
•
location. See also the
section.
Using Remote Desktop
Open the Remote Desktop Utility on your
PC
(
Start
>
Programs
>
Accessories
>
Communications
>
Remote Desktop
Connection
).
Provide the local administrator username
and password.
If you want to copy security updates or
software upgrade files from your PC to
the Content Server desktop, click on
Options
>
LocalResources
and select
Disk
Drives
, then click on
Connect
.
Once you are logged in, you can gain
access to security updates or software
upgrade files on your local PC by
expanding
My Computer
. Note that
mapped drives correspond to the drives
on your PC.
Once you have finished the necessary installations, restart the Content Server if prompted to
do so. Otherwise, terminate your Remote Desktop session by logging off. Please note that if
you choose
Shut down
, it will shut down the Content Server!
The TANDBERG Content Server has implemented SSL (Secure Sockets Layer) protocol for sending
user authentication information (username and password) in a secure way at user log in. The SSL
implementation means that the Content Server website needs to establish its credentials with the
user’s browser through an electronic document known as a security certificate.
Each TANDBERG Content Server is shipped with a self signed certificate issued by TANDBERG,
which is valid for a year. As TANDBERG is not a trusted Certificate Authority, when users try to log
in to the Content Server, most browsers will display a message that the identity of the site could
not be verified. Users may add the Content Server to their trusted sites list to avoid getting error
messages at log in.
Once the original Content Server certificate has expired, another certificate request can be
generated using the IIS certificate wizard. Once this request is generated, another self signed
certificate may be created, using a third party tool, or this request can be forwarded to a certificate
issuing authority.
TANDBERG recommends purchasing a security certificate from a certificate issuing authority that
has a trusted relationship back to a root authority, such as VeriSign or Comodo. These credentials
are most likely to be trusted by browsers, removing the need to add the Content Server to the list
of trusted sites. This certificate needs to be generated against the Windows machine name or the
DNS entry associated with the IP address that the TCS is using.
About Remote Desktop
