TROY Group EtherWind 802.11b User Manual
Page 18
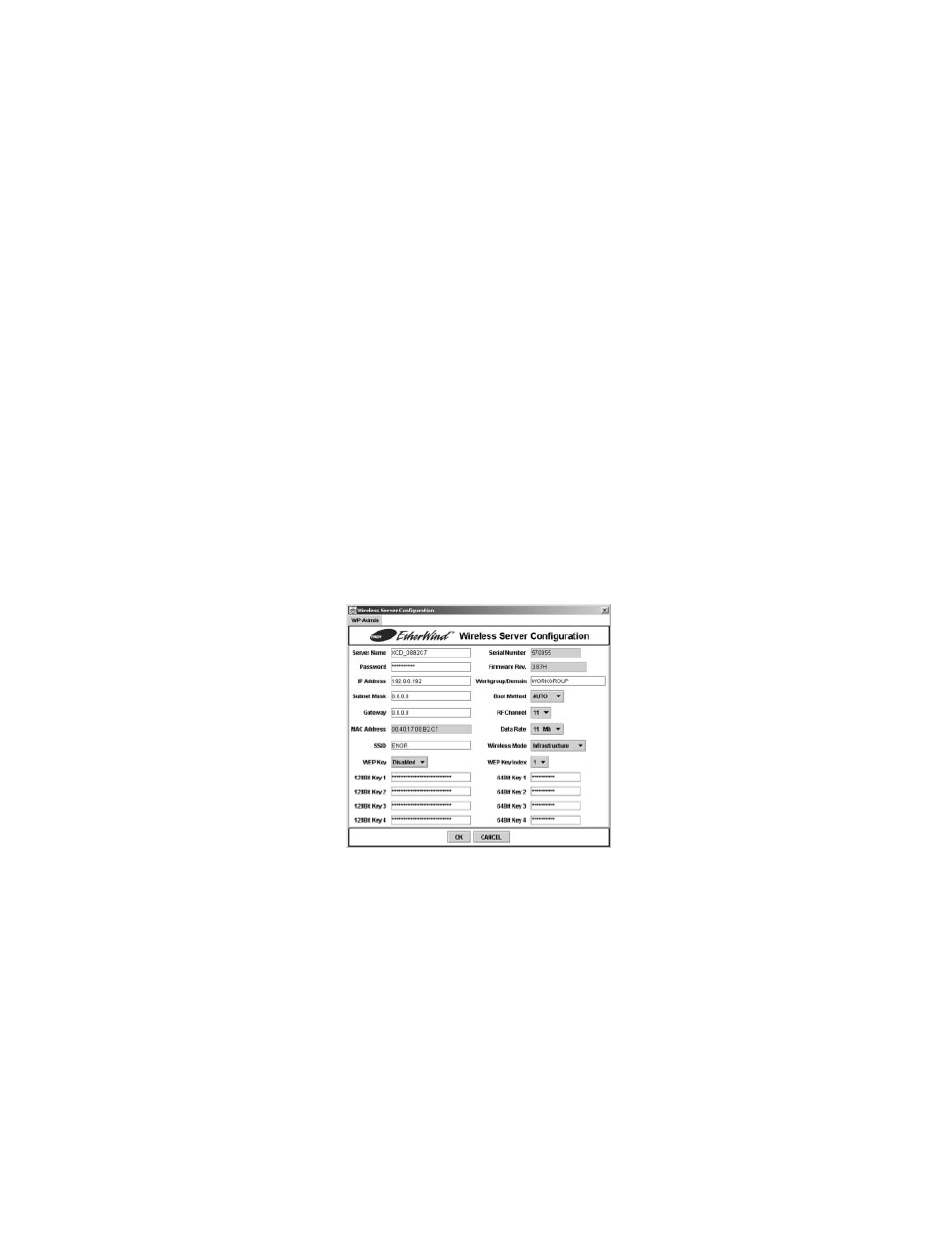
Note:
If you don’t see the print server in the list, hold down the button for more
than 5 seconds to reset it to factory defaults and try the search again. If you
still don’t see it, check the troubleshooting section (chapter 11).
5. When you see the print server you want to configure in the list, highlight it
and click
Configure.
If you are using DHCP, wait until the print server gets
an IP Address from the DHCP server and is updated on the search screen
before configuring (the IP address will change from the default 192.0.0.192 to
a new value).
Note:
If the wireless signal is less than 50% on the search screen, printing perfor-
mance could be affected. To improve the signal strength, try moving the print
server closer to the computer or access point and away from other radio
devices such as Bluetooth
TM
wireless devices, microwave ovens, or cordless
phones.
6. You will be prompted for the configuration password (the default password is
access
), type in the password and click
OK
to continue. The
Wireless
Server Configuration
screen will come up which will look like this:
Note: If you are having trouble configuring a print server, click
Cancel
to get
back to the Search screen, click
Clear
to clear the list of print servers, and start
again from step 4 above.
7. The settings of the EtherWind you selected in the
Wireless Server Search
screen will be displayed. Many of the fields will be configured automatically to
match the network being used, so you will probably NOT need to change the
Wireless Mode, RF Channel, SSID, and Data Rate settings unless you want to
want to change the EtherWind to a different wireless network.
2-4
