Chapter 1: connections and setup – Technicolor - Thomson TCW710 User Manual
Page 23
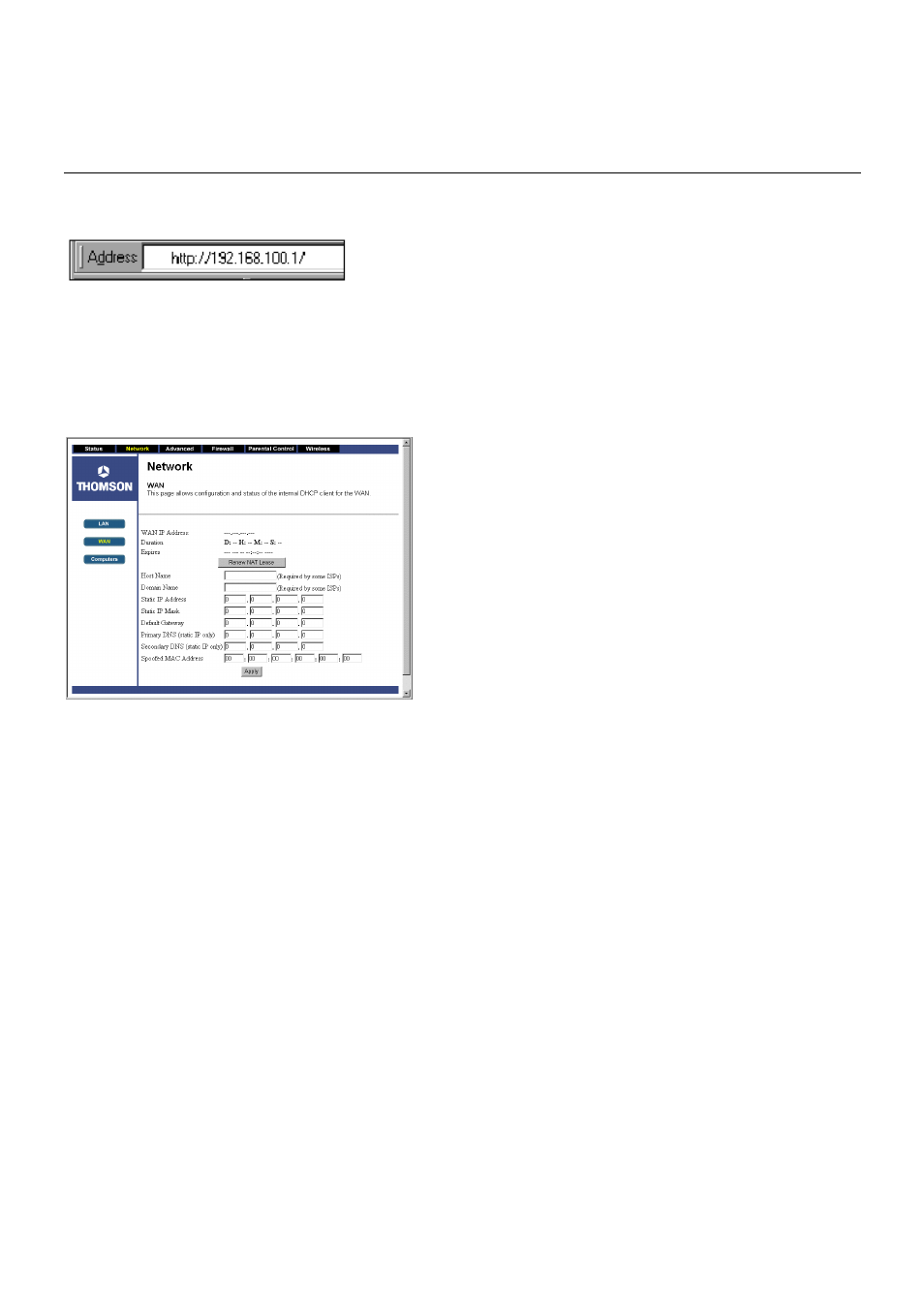
Chapter 1: Connections and Setup
Illustrations contained in this document are for representation only.
15
Fig. 8
1. Open your web browser. (It’s all right if you
get an error message at this point. Continue
following these directions). Enter
http://192.168.100.1 in the browser’s
Address field if your gateway is in the CM
Mode, or http://192.168.0.1 if it is in the RG
or CH Mode. Press the Enter key.
Fig.9
2. An Enter Network Password window appears
(for Windows XP users, the screen may look
different). Leave the User Name field empty,
and enter admin in lowercase letters in the
Password field (admin is the default
password). Then, click the OK button.
3. This step is not required with most installations. However, based on setup instructions from
your cable company, you may need to enter the following information. To enter it, navigate to
the Network – WAN gateway web page by clicking Network at the top of the page, then click
WAN (on the left side of the page). Click the Apply button to save your settings.
Host Name and Domain Name: These fields allow you to provide a host name and domain
name for the gateway. These fields are usually left blank. If requested by your cable company,
complete these two fields.
Static IP Address and IP Mask: If your cable company says that you are connected through a
static or fixed IP address, you should enter the field of Default Gateway, Primary DNS and/or
Secondary DNS also.
Spoofed MAC Address: You can give a spoofed MAC Address to hide your gateway’s real MAC
address. However, this is NOT recommended, as this could cause an address conflict, causing
