Media, Edit – Toshiba USB Webcam User Manual
Page 11
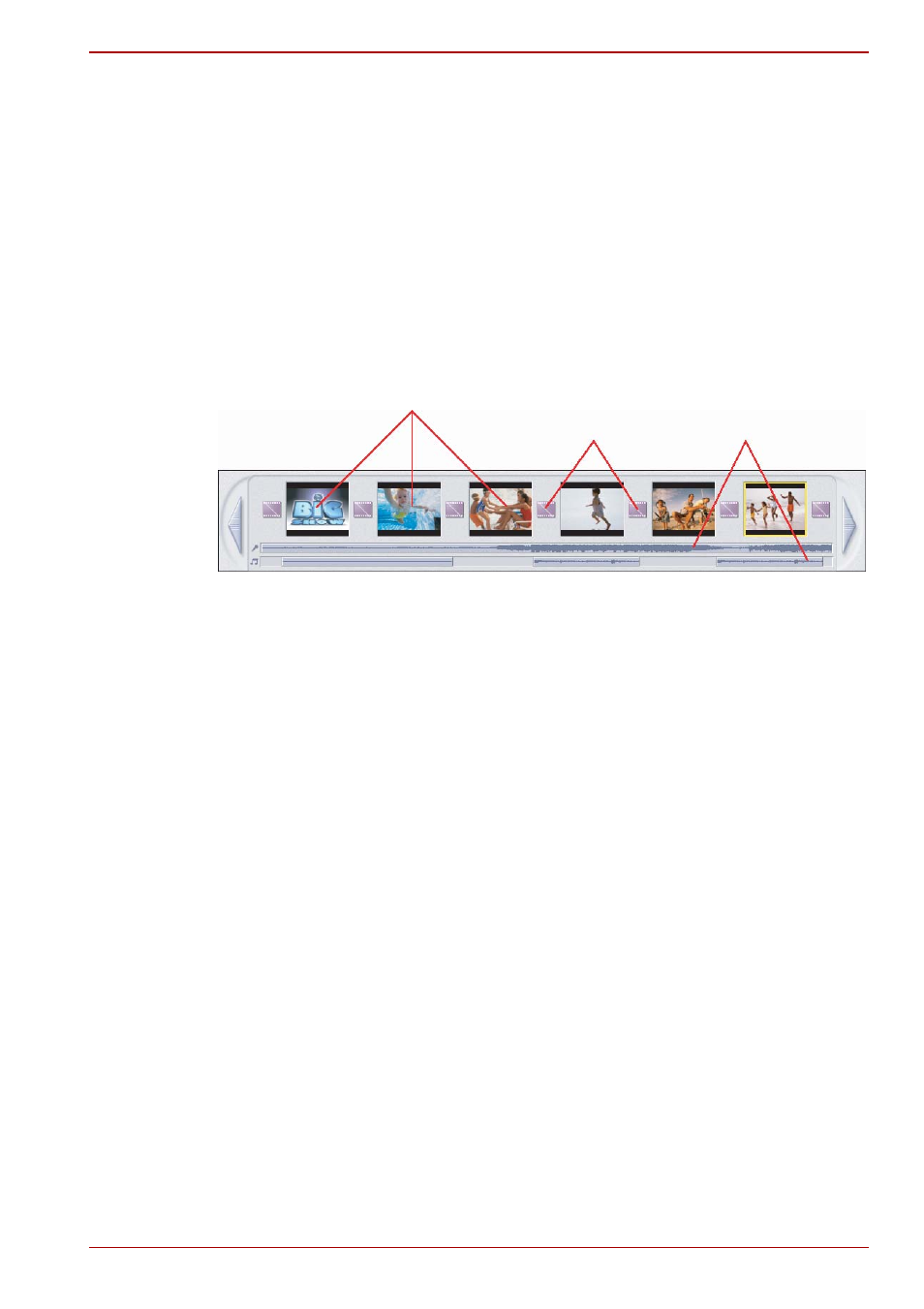
User’s Manual
11
Using software
For this walk-though, choose "Get From Album." Even if you choose one
of the other options, you will end up at your albums sooner or later. Albums
contain shortcuts to files stored on your system. You will grab most of your
"media" for movie construction from your albums.
MEDIA
This first step is where you select the "media" (still images, videos, and
sound clips) that you want to use to create your movie. All you need to do
is choose the components you want and add them to the Storyboard.
When you save - or "produce" - your movie, all the components on the
Storyboard will be combined together into a single video file.
Sample Storyboard illustration:
Figure 1-4 The Storyboard
The large squares are reserved for still images and video clips. The two
horizontal bars beneath are reserved for audio tracks. The smaller squares
between the still image/video clip components are for "transitions."
EDIT
You’re now ready to touch up and modify your movie components.
Different editing options are available depending on the component type.
MODIFYING IMAGE AND VIDEO BRIGHTNESS/CONTRAST
1. Single-click the desired still image or video clip on the Storyboard.
2. Click and drag the sliders to adjust brightness and contrast. You can
preview the effect within the Player.
TRIMMING VIDEOS AND AUDIO
1. Select the desired video or audio clip on the Storyboard.
2. Drag the Starting Mark to the spot where you would like the clip to begin
playback.
Video Clips & Still Images
Transitions
Audio Tracks
