7 – mark and locate functions, Mark functions, Adding marks – Tascam HS-8 User Manual
Page 55: Using keys to locate to marks, Mark list screen, 55 mark functions
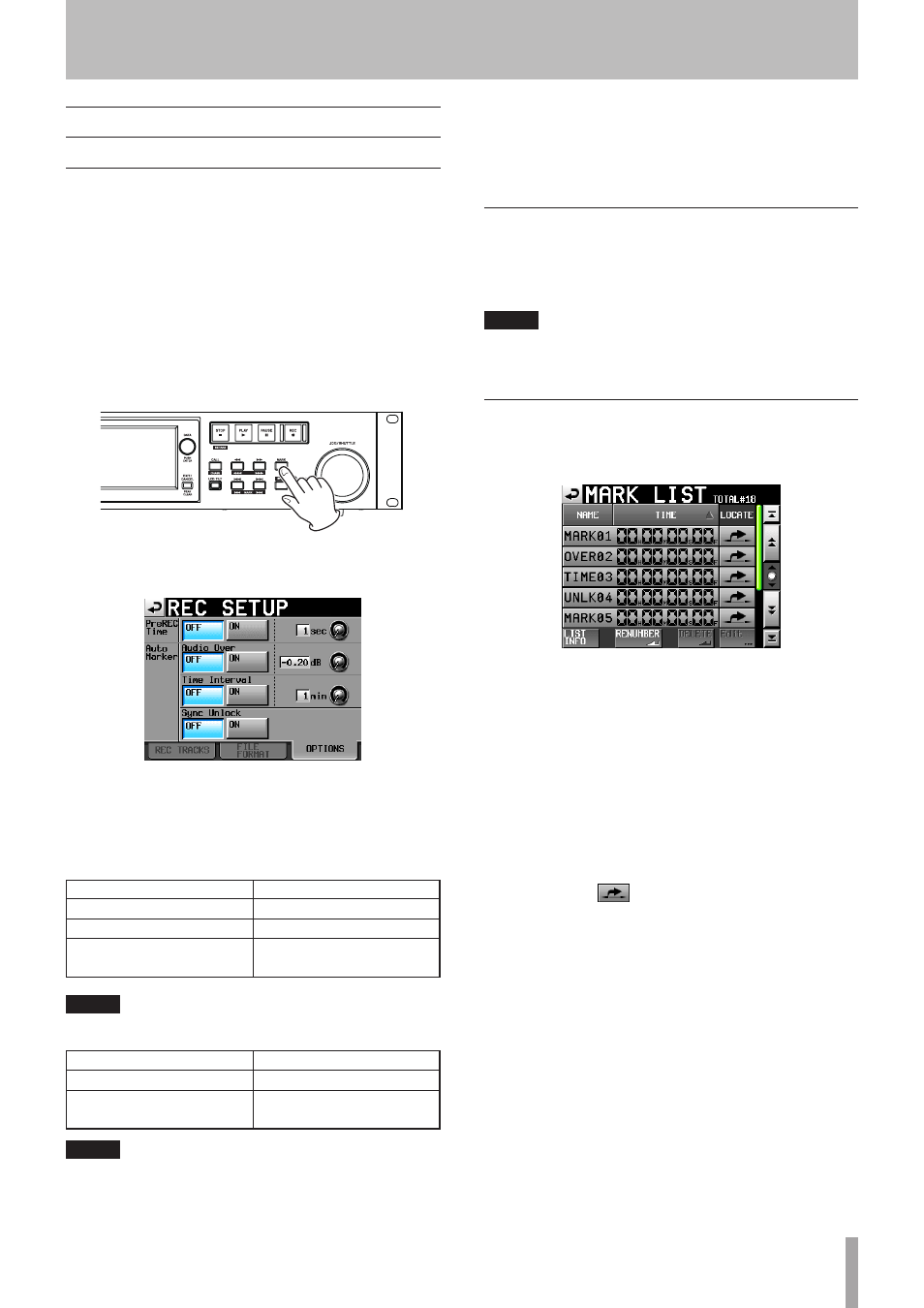
TASCAM HS-8
55
Mark functions
Adding marks
Use the following methods to create marks.
One file (take) can have a maximum of 99 marks, including
automatically-created marks.
Use the following two methods to create marks.
Push the
•
MARK
key on the front panel.
Press the MARK key to add a mark at the current
playback/recording time.
Mark names are in the format “MARK XX” with XX
being a number assigned in ascending order.
Use the auto marker function (see “OPTION page” on
•
page 44.)
When the auto marker function is ON, marks can be
automatically added when audio overs occur, at regular
time intervals and when synchronization errors occur (see
“OPTION page” on page 44).
Marks are named according to how they were made.
Mark Names
Audio level
OVER
XX
At time interval
TIME
XX
When a synchronization
error occurs
UNLK
XX
NOTE
The REC, END and PRE marks cannot be turned ON or OFF.
Recording start point
REC
xx
Recording end point
END
xx
Pre-recordings start
point
PRE
xx
NOTE
An “audio over” occurs when the level exceeds the maximum
•
level (full scale) minus the value set by the user. (In the example
above, this would be when the level exceeds the maximum level
minus 0.20 dB.)
If a mark is input using parallel control, a mark is added in the
•
same manner as if the MARK key had been pushed.
Using keys to locate to marks
Press the
В
(
В
MARK
) or
¯
(
MAKR
¯
) key
while pressing and holding the
SHIFT
key to locate to the
previous or next mark.
NOTE
If MARK SKIP +/- is input using parallel control, the unit will locate to
the next or previous mark.
Mark list screen
Touch the
Mark
List
button on the Home Screen to open
the
MARK
LIST
screen.
NAME button: Touch to sort by mark name in descending
or ascending order. When the mark names are sorted
in ascending order, a “” icon appears inside the
“MARK” button. When in descending order, a “” icon
appears inside this button.
TIME button: Touch to sort marks by time in descending
or ascending order. When they are sorted by time in
ascending order, a “” icon appears inside the “
TIME
”
button. When in descending order, a “” icon appears
inside this button.
Mark name buttons: Touch to select a mark.
Locate buttons (“
”): Touch one of these to locate to
the corresponding mark.
LIST INFO button: Touch this to see a list of the number of
marks by type in the currently selected take.
RENUMBER button: Renumber the marks. Reorder marks
by time in ascending order, and change the numbers
at the ends of the mark names to reflect that order.
DELETE button: When a mark is selected, touch this
button to erase that mark.
Edit button: When a mark is selected, touch tthis button
to edit that mark.
Scroll buttons: Use these buttons to scroll to the
beginning or end of the list or scroll one page (five
lines) forward or backward. You can also scroll through
the list one line at a time using the
DATA
dial.
7 – Mark and Locate Functions
