2d/3d settings, Status bar settings, Change map colours – TomTom GO User Manual
Page 43
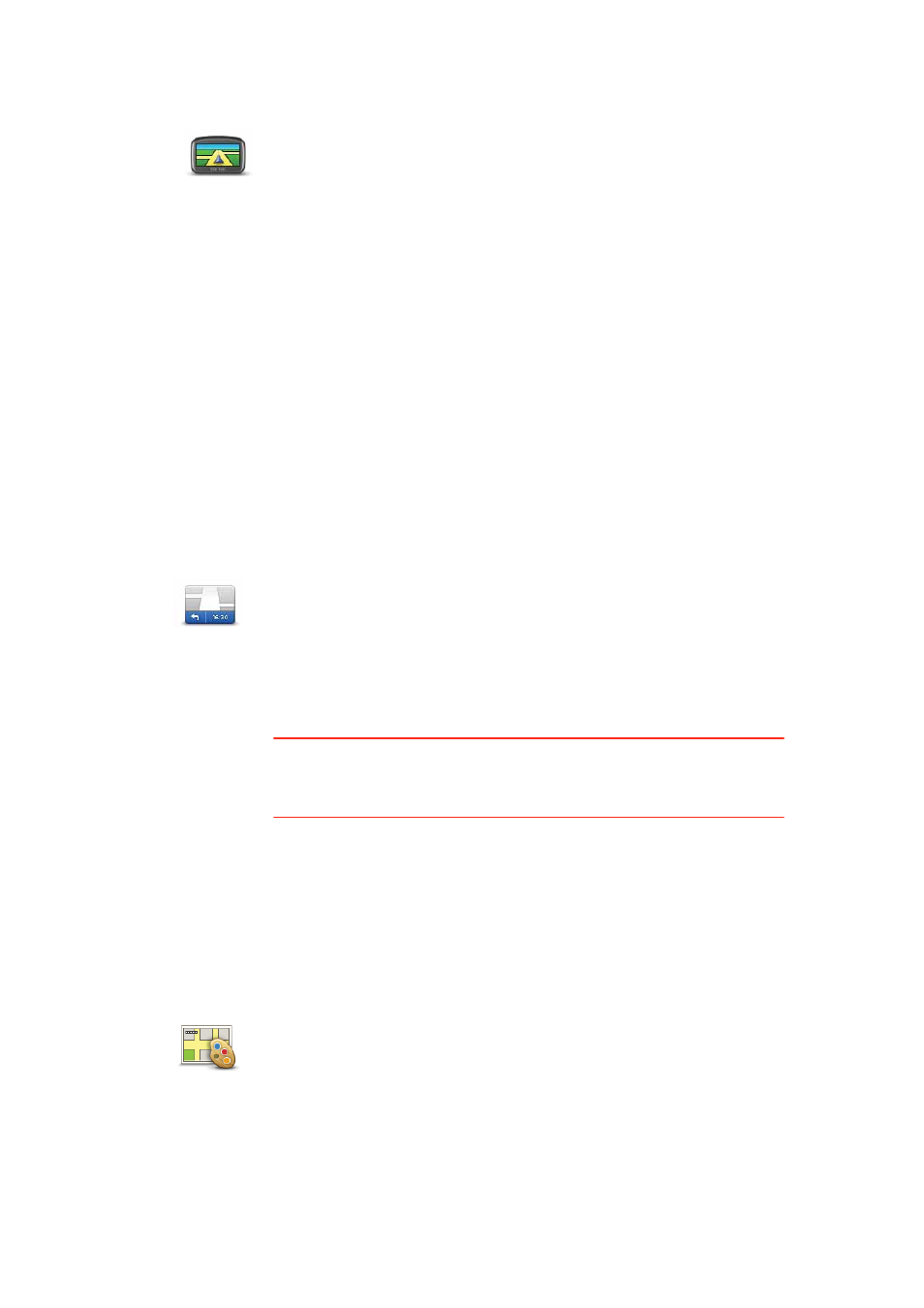
43
2D/3D settings
Status bar settings
Change map colours
2D/3D settings
Tap this button to set the default view of the map. To switch between
2D and 3D views while driving, tap the centre part of the status bar in
Driving View.
It is sometimes easier to view the map from above, such as when
navigating a complex road network or when you are using your GO
while walking.
The 2D view shows a two dimensional view of the map as though
viewed from above.
The 3D view shows a three dimensional view of the map as though
you are driving through the landscape.
The following buttons are available:
• In 2D view: rotate map in direction of travel - tap this button so
the map is rotated automatically with the direction you are travel-
ling always at the top.
• Switch to 3D view when following a route - tap this button to
show the map automatically in 3D view when you are following a
route.
Status bar
settings
Tap this button to select the information you want to see on the status
bar.
• Horizontal - show the status bar at the bottom of the Driving view.
• Vertical - show the status bar on the right-hand side of the Driving
view.
• Maximum speed
Important
: The speed limit is shown next to your current speed and
your speed is shown in red, if you drive faster than the speed limit.
Information about speed limits is not available for all roads.
• Current time
• Remaining distance - the distance to your destination.
• Leeway - your GO shows how late or early you will arrive, compared
with your preferred arrival time that was set when you planned the
route.
Change map
colours
Tap this button to select the colour schemes for day and night map col-
ours.
Tap Search to search for a colour scheme by typing the name.
To download more colour schemes, go to tomtom.com.
