TomTom GO User Manual
Page 27
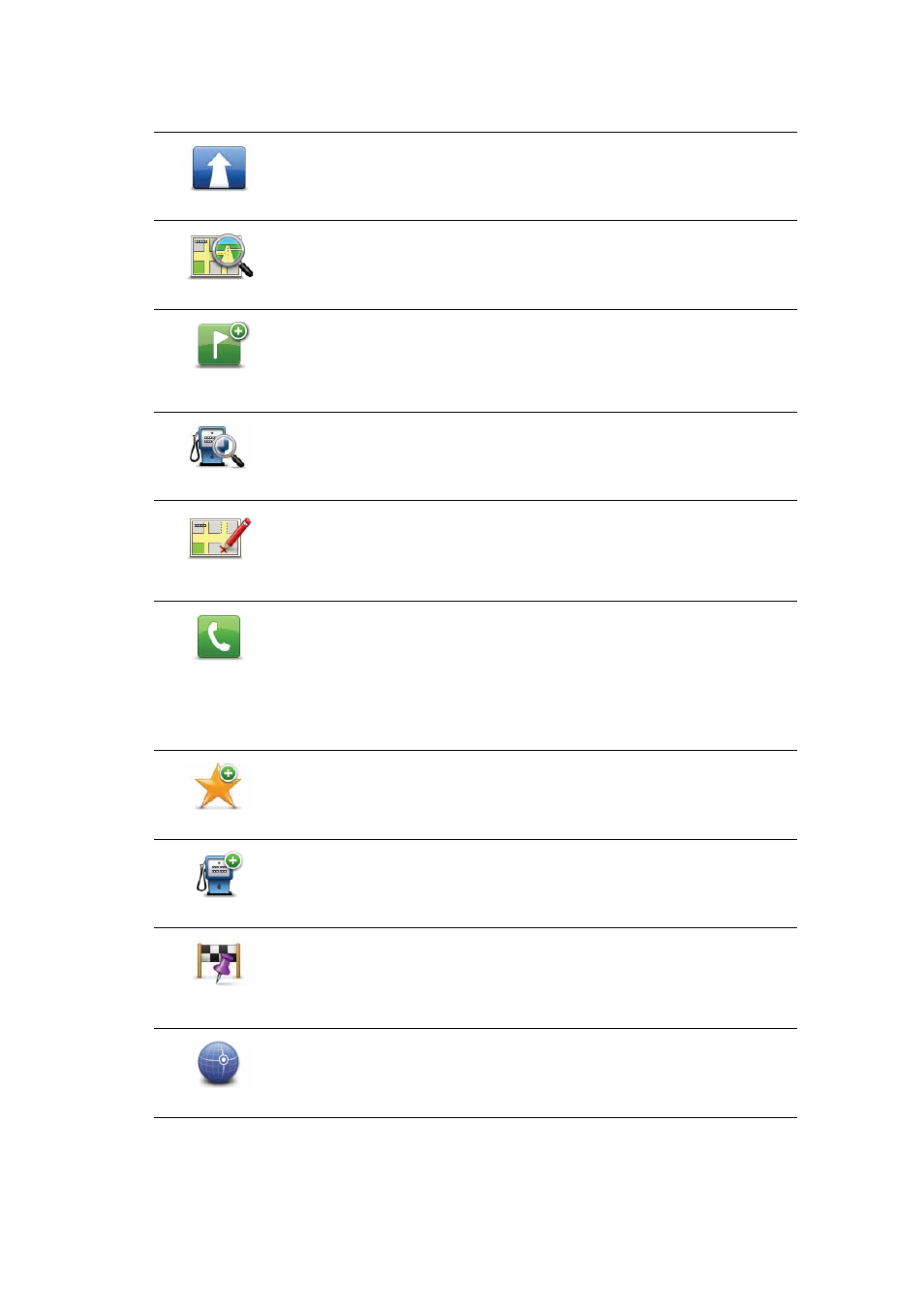
27
Position the cursor on a location on the map, then tap Cursor and then tap one of the fol-
lowing buttons:
Navigate there
Tap this button to plan a route to the cursor position on the map.
View location
Tap this button to view information about the location on the map
such as the address.
Set marker
position
Tap this button to create your own green marker and place it at the
cursor position.
If a green marker exists, this button changes to Delete marker.
Find POI nearby
Tap this button to find a POI near the cursor position on the map.
For example, if the cursor currently highlights a restaurant location
on the map, you can search for a nearby parking garage.
Correct location
Tap this button to make a map correction for the cursor position on
the map.
You can make the correction only on your own map or you can share
the correction with the TomTom Map Share community.
Call...
Tap this button to call the location at the cursor position.
This button is only available if your GO has the phone number for the
location.
The phone numbers for many POIs are available on your GO.
You can also call phone numbers of your own POIs.
Add as Favourite
Tap this button to create a Favourite at the cursor position on the
map.
Add as POI
Tap this button to create a POI at the cursor position on the map.
Travel via...
Tap this button to travel via the cursor position on the map as part of
your current route. Your destination remains the same as before, but
your route now includes this location.
This button is only available while there is a planned route.
Centre on map
Tap this button to centre the map on the cursor position.
