TP-Link TL-WR941ND User Manual
Page 28
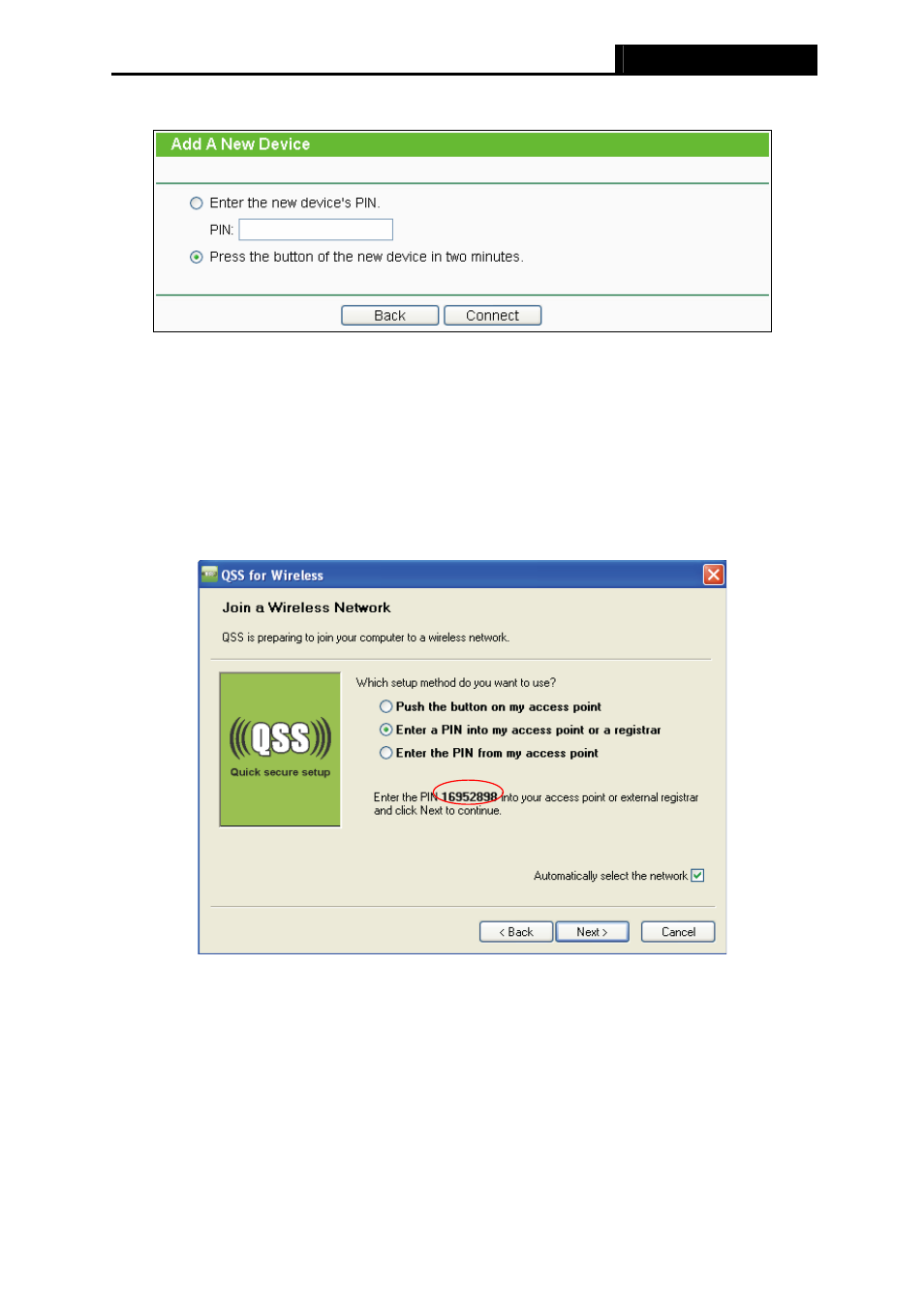
TL-WR941N/TL-WR941ND
Wireless N Router
-21-
then the following screen will appear.
Step 2: Choose Enter the new device's PIN and enter the PIN code of the wireless adapter in
the field behind PIN in the above figure. Then click Connect.
)
Note:
The PIN code of the adapter is always displayed on the QSS configuration screen
Step 3: For the configuration of the wireless adapter, please choose Enter a PIN into my access
point or a registrar in the configuration utility of the QSS as below, and click Next.
The QSS Configuration Screen of Wireless Adapter
)
Note:
In this example, the default PIN code of this adapter is 16952898 as the above figure
shown.
Method Two: Enter the PIN from my Router
Step 1: Get the Current PIN code of the Router in Figure 4-2 (each Router has its unique PIN
code. Here takes the PIN code 12345670 of this Router for example).
Step 2: For the configuration of the wireless adapter, please choose Enter a PIN from my
access point in the configuration utility of the QSS as below, and enter the PIN code of
