Justere oppløsning, lysstyrke og farge – Apple LED Cinema Display (27) User Manual
Page 37
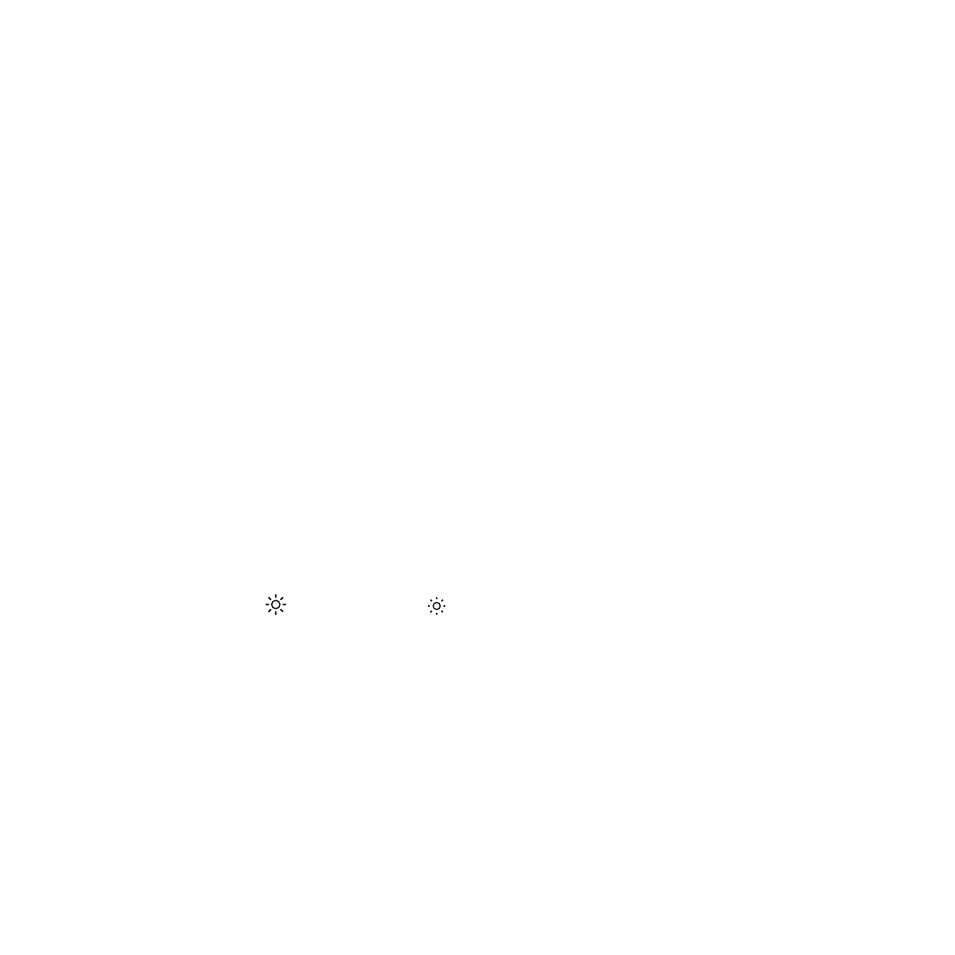
37
Norsk
Klargjøre Apple LED Cinema Display som en skjerm nummer to
Når du lar skjermen på MacBook-maskinen stå åpen, kan du vise det samme skrive-
bordsbildet på begge skjermene eller bruke tilleggsskjermen som en utvidelse av
skrivebordet. Bruk Skjermer-valgpanelet for å ta i bruk like skjermer eller utvidet
skrivebord.
Slik velger du like skjermer eller utvidet skrivebord:
1
Velg Apple () > Systemvalg, og klikk deretter på Skjermer.
2
Klikk på Organisering-fanen, og følg instruksjonene på skjermen.
Justere oppløsning, lysstyrke og farge
Apple LED Cinema Display har en lysmåler og kan justere lysstyrken automatisk basert
på lysforholdene. Automatisk justering av lysstyrken kan slås på og av i Skjermer-
valgpanelet.
Slik endrer du oppløsning eller lysstyrke:
1
Velg Apple () > Systemvalg, og klikk deretter på Skjermer.
2
Velg en oppløsning, eller flytt Lysstyrke-skyveknappen.
Du kan også øke ( ) eller redusere ( ) lysstyrken på skjermen ved hjelp av
lysstyrketastene på et eksternt Apple Keyboard-tastatur.
Slik endrer du skjermfargeprofil eller kalibrerer skjermen:
1
Klikk på Farger-fanen i Skjermer-valgpanelet.
2
Velg en skjermfargeprofil, eller klikk på Kalibrer for å åpne Skjermkalibreringsassistent.
Hvis du vil ha mer informasjon om hvordan du kalibrerer skjermen, velger du Hjelp >
Mac-hjelp i menylinjen. Søk deretter etter «kalibrere».
