4music library – Olive Media Products O3HD User Manual
Page 12
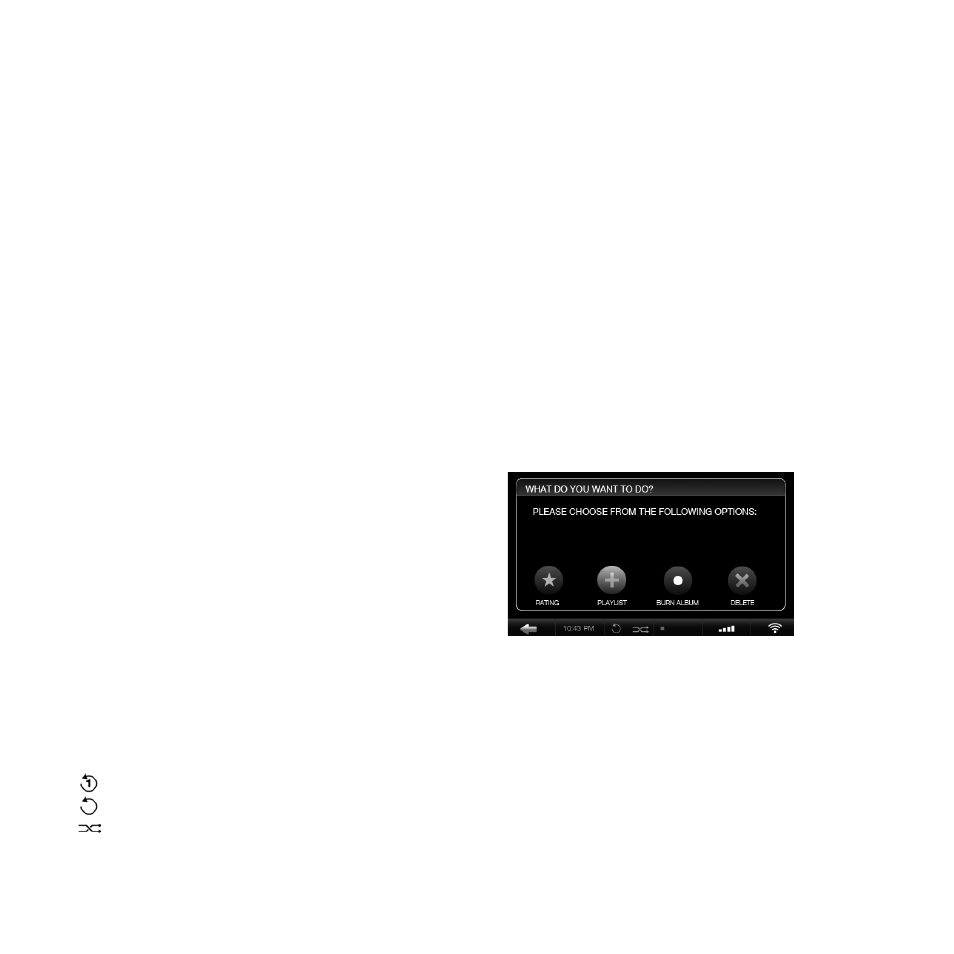
13
O L I V E O 3 H D & O 4 H D Q U I C K S T A R T G U I D E
4
Music Library
4.1 Finding Music
Select MUSIC LIBRARY from the main menu and browse
your music alphabetically by genre, artist, album, track,
or album artwork. Choose the SEARCH function in each
category and simply enter a few letters of the word (e.g.
“CAL” for “Hotel California”). The Olive O3HD & O4HD will
now only display music that includes the search term.
4.2 Play Modes
Pressing the play/pause button allows you to play your
music in different ways depending on where you are in
the navigation.
TO PLAY: HIGHLIGHT:
All albums
...........
the ALBUMS category & press play/pause.
One album
...........
the album name & press play/pause.
All tracks
...............
the TRACKS category & press play/pause.
One artist
.............
the artist & press play/pause.
All albums of this artist will be played.
Shuf e and Repeat can only be activated if music is
playing. Simply choose your music playback mode
above, then set the play mode by tapping the shuf e/
repeat icon in the Navigation Bar.
REPEAT
Tap once for repeating only one song.
REPEAT ALL
Tap twice to repeat all songs.
SHUFFLE
Ca
n only be activated if repeat is set to
ALL SONGS or OFF.
4.3 Playlists
To create a playlist simply follow these steps:
1. ADD PLAYLIST
Go to MUSIC LIBRARY > PLAYLISTS >
ADD PLAYLIST and enter the name of your playlist.
2. PLAY TRACK
Play the track you want to add to the playlist and press
the SELECT Button.
3. ADD TO PLAYLIST
Select ADD TO PLAYLIST in the pop-up window.
Choose the playlist you created in step 1 and press
SAVE.
4. REPEAT STEPS
Choose the next track and repeat step 2 and 3 until
your playlist is complete.
The playlist appears in your music library under the
PLAYLISTS menu.
