Olive Media Products O3HD User Manual
Page 11
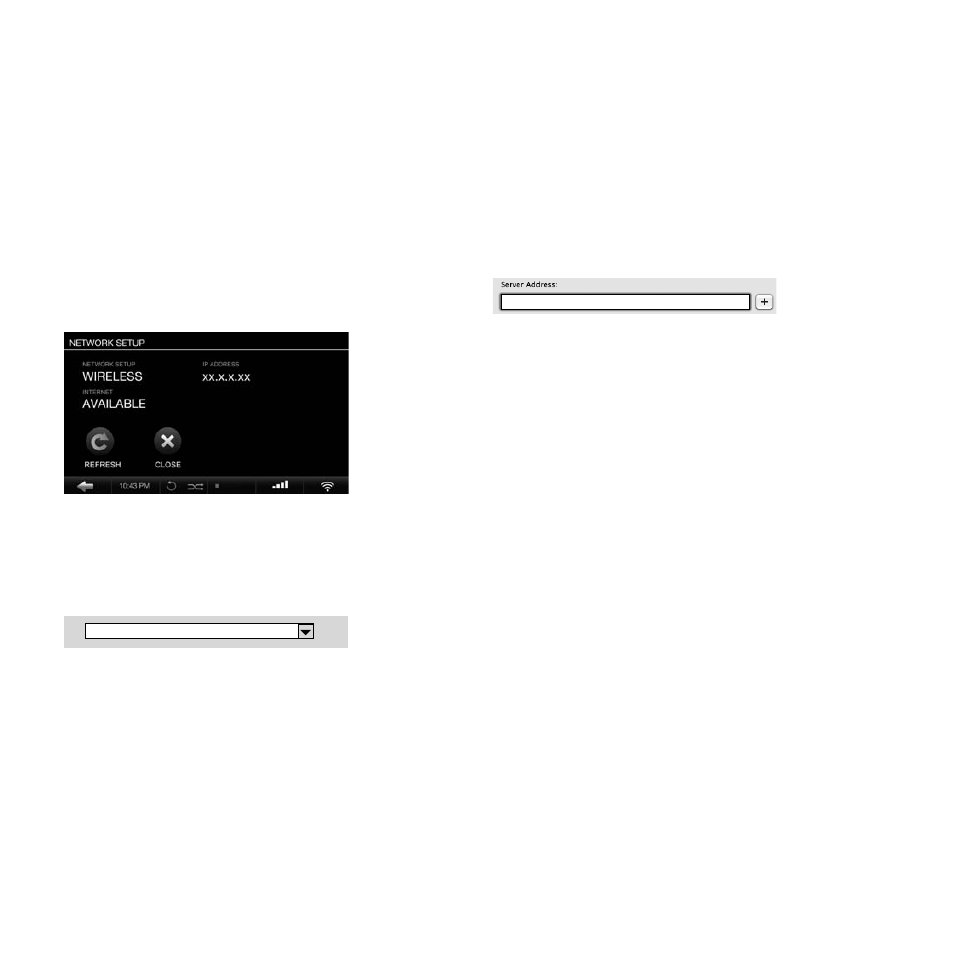
IMPORTING FROM A MAC
1. Go to GO > CONNECT TO SERVER in the main menu
on your desktop (or press COMMAND + K).
2. Enter the IP address of your Olive HD Music Server,
preceded by “smb://” into the pop-up window and click
OK.
3. An “Import” folder will pop-up.
Drag and drop your complete music folder from your
PC/Mac into the Import folder. Once the music is copied
over into the Import folder, the Olive HD Music Server will
import it into the local library and categorize it. This can
take several hours for large libraries.
Your music will only show up in the local library if the Olive
HD Music Server has successfully imported it from the
Import folder. Once the music is completely imported into
the library the Import folder will be empty.
L The Olive HD Music Server will only import music formats
that are supported (FLAC, WAV, MP3 and AAC). Please be
aware that music in WAV Format does not have metadata and
will show up as “Unknown” artist/album/track on your Olive HD
Music Server.
L For large libraries we recommend that you split the library
into several batches before dragging it into the “Import” folder.
12
O L I V E O 3 H D & O 4 H D Q U I C K S T A R T G U I D E
3.2 Importing Music from a PC or MAC
WHAT YOU NEED
1. Please make sure the PC is connected to the same
network as the Olive HD Music Server. We recommend
a wired connection if you are transfering large music
libraries.
2. Note the IP address of your Olive HD Music Server
(SETTINGS > NETWORK CONNECTION > NETWORK
INFO).
IMPORTING FROM A PC (Windows Operating System)
1. Press the WINDOWS + R keys on your keyboard.
2. Enter “\\” into the pop-up window, followed by the Olive
HD Music Server IP address you noted above.
3. Click OK and an “Import” folder will appear in your
network environment.
\\ x x.x.x.xx
smb://x x.x.x.xx
