Camera controls – Orion STAR SHOOT 52175 User Manual
Page 6
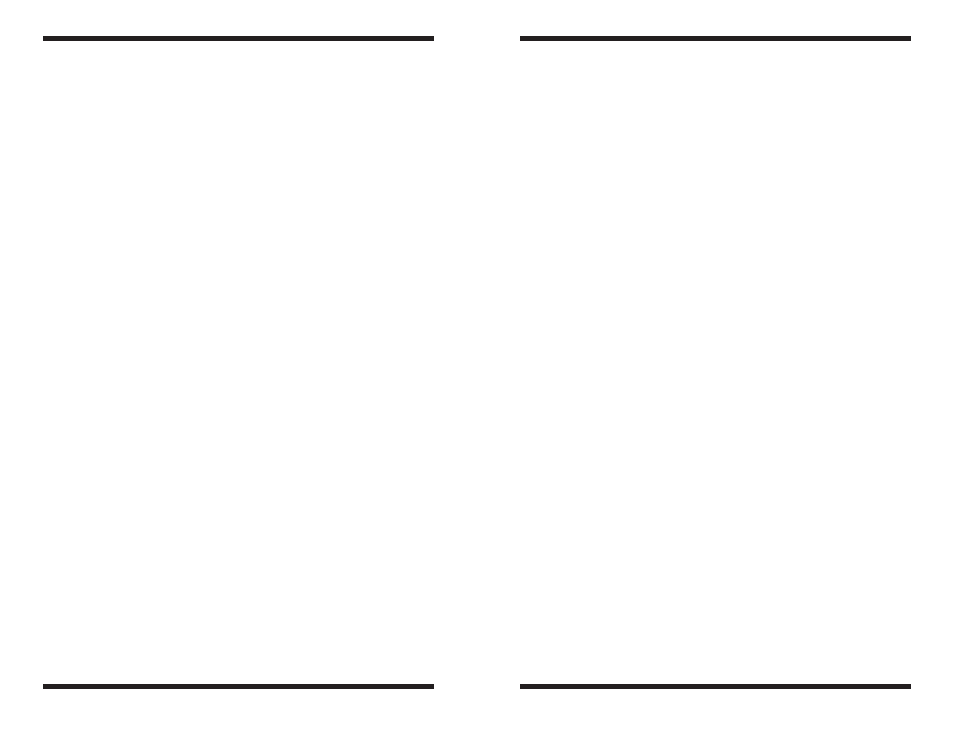
10
11
also be taken during the day with an optional full-aperture solar filter over the
front of the telescope.
Take some time to use the camera and Orion AmCap software during the
day to become familiar and comfortable with their basic operation. For best
results, you can optimize your images with the camera controls.
Mac OS X
1. Plug the camera into your computer’s USB port.
2. Double click the WebCam Monitor icon now installed on your computer’s
desktop.
3. Click within the WebCam list window. Wait for the SN9C201 driver to
show up on the WebCam List window and click settings (Figure 6).
4. To change to full resolution mode, select SXVGA (1280x960) next to the
format heading, then click OK (Figure 7). The Live Video Window will
now display at full resolution, and will occupy most of the computer
monitor’s screen. Any images captured with the camera will now also be
at full resolution. To move the Live Video Window out of the way, click
on the top bar of the window and drag it to the desired location on the
computer screen.
5. Your Live Video Window will only show light and dark before the
camera is coupled to your telescope.
6. To connect the camera to the telescope, simply replace the telescope’s
1.25" eyepiece with the camera. Make sure the securing thumbscrew on
the focuser drawtube is tightened after the camera is inserted.
7. You will now need to refocus the camera for the centered object.
Focusing will be the hardest thing to learn in the initial stages. If you
are starting out in daylight, as is recommended, you may need to turn
the exposure and/or brightness control of the camera down before
attempting to focus. This is done by selecting Video settings on the
live video window or settings on the WebCam List window and moving
the exposure or brightness slider (Figure 7, 8). If the daytime image
brightness is still too bright to produce an acceptable image on your
computer screen, you may need to stop-down the aperture of your
telescope.
8. Look at the Live Video Window on the computer screen and adjust the
focus knob accordingly to determine best image focus.
Note: The camera’s field of view is fairly small. It is approximately equivalent
to the field of view through the telescope when looking through a typical (i.e.
not wide-field) 5mm focal length eyepiece.
9. Image orientation can be changed by rotating the camera within the
focuser drawtube. Simply loosen the thumbscrew on the drawtube
and rotate the camera until the desired image orientation is achieved.
Retighten the thumbscrew on the focuser drawtube when done. You may
need to slightly refocus (using the telescope’s focus knob) if the focuser
drawtube has moved a bit inward or outward when the camera was
rotated.
10. Click Grab Picture on the Live Video window to take single image then
select export picture under the file heading on WebCam Monitor, then
select output compression type as desired then click ok. Select desired
location and click save.
11. Click Record Video on the Live Video window to capture a movie in MOV
format. Select desired location and click save. Click Stop Record when
finished recording.
You have now taken your first images with the SSSSI-IV! This simple method
of imaging is exactly how the camera is used to capture terrestrial subjects
during daylight hours. Close-up images of birds and other wildlife or faraway
vistas can all be obtained in this way with the SSSSI-IV. Solar images can
also be taken during the day with an optional full-aperture solar filter over the
front of the telescope.
Take some time to use the camera and WebCam Monitor software during the
day to become familiar and comfortable with their basic operation. For best
results, you can optimize your images with the camera controls.
Camera Controls
Windows
For best images, you can adjust the camera controls though Orion AmCap to
fine tune the image. You can see how the camera controls affect an image in
the Live Video Window.
From the Options menu choose Video Capture Filter and you can access
the camera controls. Here you will find the Brightness, Contrast, Gamma,
Hue, Saturation (level of color), Sharpness (keep this low as it can add
noise), and Exposure controls. The Exposure control is a gain adjustment
that allows additional flexibility in adjusting image brightness. You can
manually adjust this by moving the slider. To return the camera controls to
their default settings, click the Default button.
The other camera controls are available by selecting Video Capture Pin
from the Options menu. This accesses the Stream Format property sheet,
which allows you to set additional parameters. The Frame Rate, while
generally should be left at 15 frames/second for the sharpest planetary
images, can be toggled down to 7.5 frames/second for brightest exposures.
This value may be overridden If the use Frame Rate box Is checked in the
Capture -> Set Frame Rate menu. (You can also use the Video Capture
Filter selection described previously to adjust image brightness.) Check the
