Menus, File menu, Add job – Roland ColorChoice Ver. 4.5 User Manual
Page 17: Job properties, Save as, Send
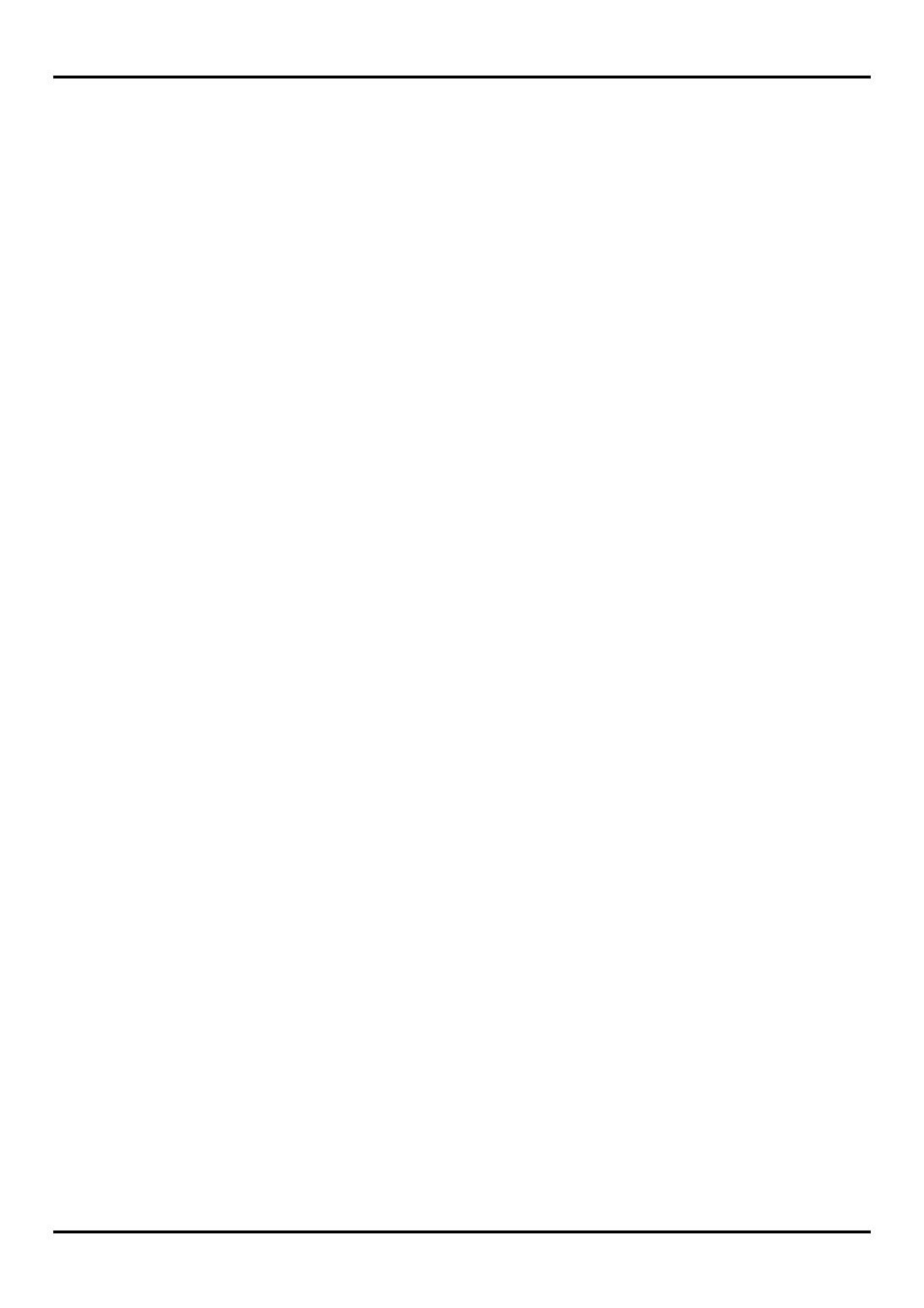
Menus
You may access a number of RIP Software’s functions using the menus at the top of the main window.
File Menu
The File menu allows you to add a job, save a job as a native format, send, pause, or abort a job or stop the
process by exiting.
Add Job
The Add Job command allows you to add a job directly to the Print Monitor.
To Add a Job
1. From
the
File menu select Add Job. The Add Job dialog box displays.
2. From the Add Job dialog select the job you would like to add.
3. Click
Open. The job is added to the printer queue.
Job Properties
Job Properties can be accessed from within Roland ColorChoice and are settings associated with a particular
job. The Job Properties come from either the Printing Properties set in client, or the Setup Properties set in
RIP Software. Within Job Properties you may preview the job by selecting Page Preview, Layout Preview or
No Preview (Macintosh only). Page Preview displays the image of the job. Layout Preview displays the job
relative to the output media. (See the Job Properties General Tab section for additional details).
To View/Change the Job Properties
1. Select the job in the Print Monitor.
2. From
File menu select Job Properties.
Save As
The Save As command allows you to save an image into native file formats. Once a job has been printed, you
may want to save the RIPed file so that you can reprint it without having to RIP the file again. Saving a file as
Native format, with a .PRT extension, allows you to save RIPed files for reprinting.
To Save a Job into a Native Format
1. Click on the job you would like to save into a native format.
2. From
the
File menu select Save As.
3. Select the destination folder and the file name.
4. Click
Save.
Send
Once jobs are in the Print Monitor, you can select individual jobs or groups of jobs for printing. When selecting
a group of jobs, they are printed in the order that they appear in the queue.
To Send a Job to Print
1. Click on the job or jobs you would like to print.
2. From
the
File menu select Send.
17
