Setups, Ip address setting / dns setting, Proxy setting – Philips BDP5320/F8 User Manual
Page 54
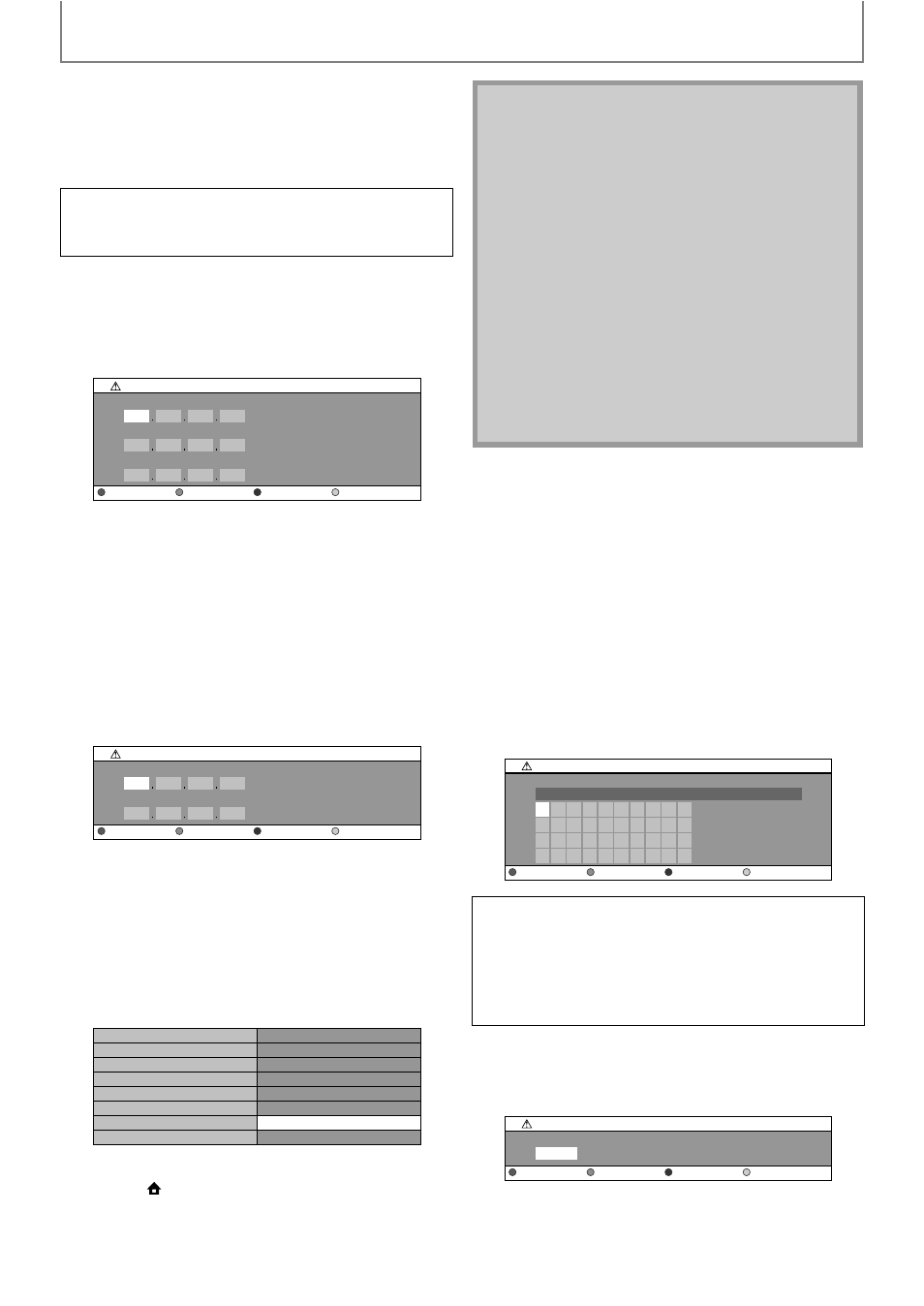
54
SETUPS
EN
IP Address Setting / DNS Setting
1) Use [K / L] to select “IP Address Setting”, then press
[OK].
2) Use [K / L] to select the desired setting, then press
[OK].
If you select “Manual”, follow the following
instruction to set the IP address and DNS.
2-a) IP address setting screen will appear. Enter IP
address, subnet mask and default gateway with
cursor buttons and number buttons.
• Enter the IP address number after checking the
specifications of your router.
• If the IP address is unknown, check the IP
address of other devices. (e.g. PC connected via
LAN cable) and assign a different number from
those of other devices.
After you enter all correctly, press [OK] to go to the
DNS setting screen.
2-b) DNS setting screen will appear. Enter primary DNS
and secondary DNS with cursor buttons and
number buttons.
• Enter the DNS addresses provided by your
Internet provider.
• If the DNS address is unknown, check the DNS
address of other devices (e.g. PC connected via
LAN cable) and assign the same DNS address.
2-c) After you enter all correctly, press [OK].
• Confirmation message will appear. Select “Yes”
to complete the settings.
3) Press [BACK
U] to go back to the previous screen,
or press [
(home)] to go back to the home menu.
Proxy Setting
1) Use [K / L] to select “Proxy Setting”, then press
[OK].
2) Use [K / L] to select the desired setting, then press
[OK].
• For default settings, select “Do Not Use”.
• If you need to change the proxy setting as instructed
by your Internet service provider to set the
designated proxy address and port, select “Use”.
If you select “Use”, follow the following instructions
to set the proxy address and proxy port.
2-a) Proxy address setting screen will appear.
Enter proxy address.
• The keyboard screen will appear.
After you enter all correctly, press [YELLOW] to go to
the proxy port setting screen.
2-b) Enter proxy port number with number buttons.
“Auto(DHCP)”
: If your router has DHCP server
function, select “Auto(DHCP)”.
“Manual”
: If your router does not have DHCP
server function, select “Manual”.
IP Address Setting
IP Address
Subnet Mask
Default Gateway
Clear
OK
DNS Setting
Primary DNS
Secondary DNS
Clear
OK
xxx.xxx.xxx.xxx
xxx.xxx.xxx.xxx
xxx.xxx.xxx.xxx
xxx.xxx.xxx.xxx
xxx.xxx.xxx.xxx
IP Address
Subnet Mask
Default Gateway
Primary DNS
Secondary DNS
Is Setting OK?
Yes
No
Note
• The range of input numbers is between 0 and 255.
• If you enter a number larger than 255, the number
will automatically be 255.
• The manually entered addresses will be saved even if
you change the setting to “Auto(DHCP)”.
• When you enter a wrong number, press [RED] to
cancel. (the number will be back to “0”.)
• If you want to enter 1 or 2 digit number in one cell,
press [B] to move on to the next cell.
• If the entered IP address or the default gateway or
primary DNS address is same as the default setting,
IP address setting will be set to “Auto(DHCP)”. (The
manually entered number will be saved).
• When IP address setting is set to “Manual”, the
setting of DNS setting will automatically be “Manual”
and when IP address setting is set to “Auto(DHCP)”,
you can set either “Auto(DHCP)” or “Manual” for DNS
setting.
[K / L / s / B] : Move the highlight.
[the Number buttons] : Enter number.
[OK] : Enter the highlighted number / word.
*[RED] : Clear the entered number or word.
[GREEN] : Clear all the entered numbers or words.
[BLUE] : Switch between abc, ABC and @!?
*[YELLOW] : Set the entered number or word.
* These buttons can be used in other network settings.
1
a
k
u
2
b
l
v
3
c
m
w
4
d
n
x
5
e
o
y
6
f
p
z
7
g
q
.
8
h
r
-
9
i
s
_
0
j
t
OK
xxxxxxxx_
Proxy Setting
Proxy Address
Clear
All Clear
OK
a/A/@
x
Proxy Setting
Proxy Port
Clear
OK
