Setting the barrier graphic for city map, Displaying the traffic notification icon, Customizing preferences – Pioneer SUPER TUNER IIID AVIC-X9310BT User Manual
Page 157
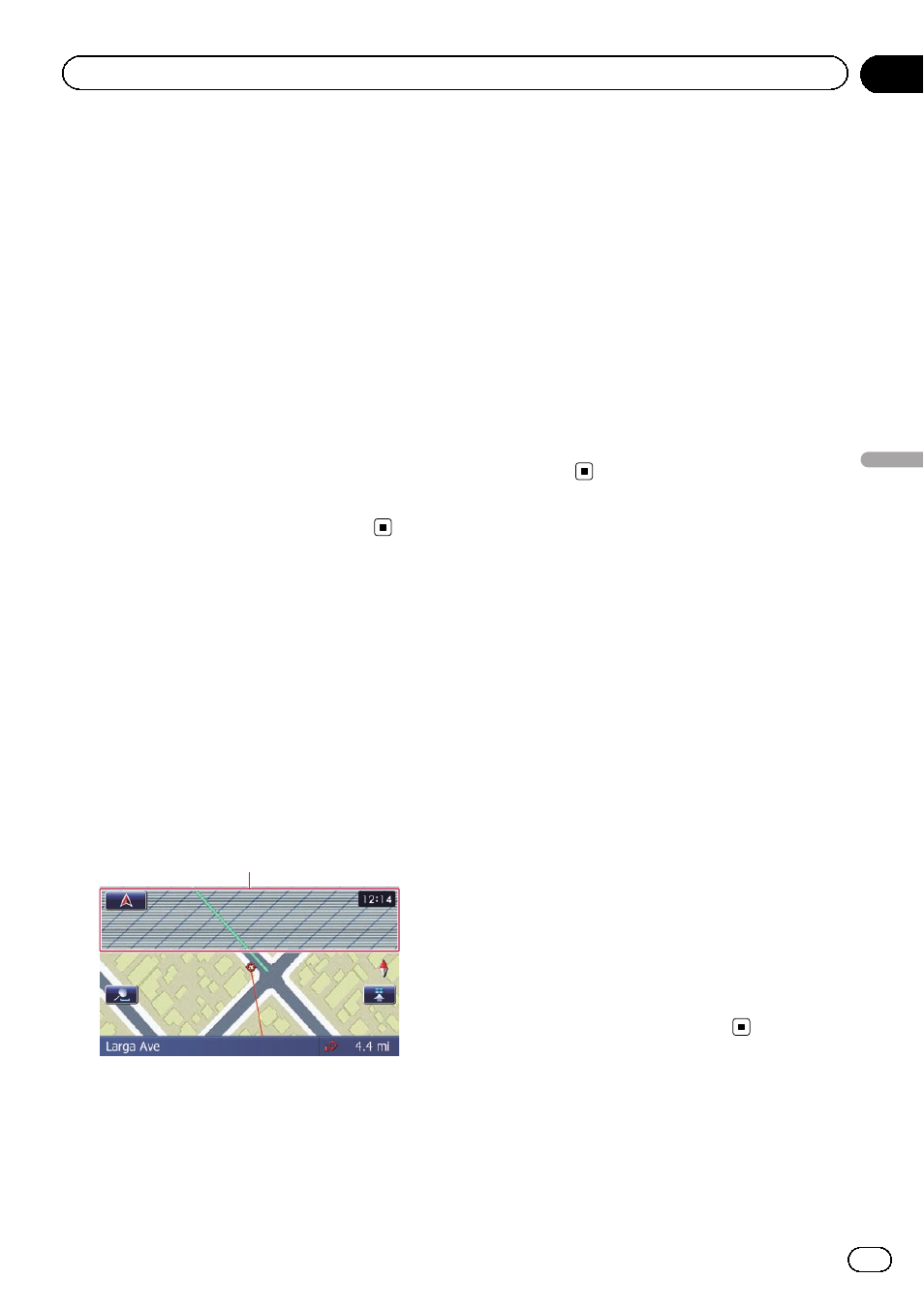
1
Display the
“Map Settings” screen.
= For details, refer to Displaying the screen for
map settings on the previous page.
2
Touch [Displayed Info].
The
“Displayed Information” screen appears.
3
Touch [City Map].
Each time you touch the key changes the set-
ting.
! On (default):
Automatically switches to the city map
when in a city map area.
! Off:
Does not show the city map.
p Even if you switch “City Map” to “On”,
city map cannot be displayed in areas
where there is no city map data.
Setting the barrier graphic
for city map
p The detailed city map and this setting are
available for AVIC-Z130BT only.
On the city map screen, you can display a
“barrier graphic” pattern where no city map
data is available. This prevents a normal map
of a different scale from being displayed at the
same time, greatly enhancing the clarity of the
city map on screen.
barrier graphic
1
Display the
“Map Settings” screen.
= For details, refer to Displaying the screen for
map settings on the previous page.
2
Touch [Displayed Info].
The
“Displayed Information” screen appears.
3
Touch [City Map Barrier].
Each time you touch the key switches between
“On” and “Off”.
! On (default):
Displays the barrier graphic for city map.
When the vehicle position or cursor enters
the barrier graphic area, the graphic disap-
pears and a normal map is displayed full
screen.
! Off:
Does not display the barrier graphic for city
map. When the vehicle position or cursor
enters the area where no city map data is
available, a normal map is displayed full
screen.
Displaying the traffic
notification icon
Selects whether to display or hide the traffic
notification icons on the map when incidents
occur on your route.
= For details, refer to Checking traffic informa-
1
Display the
“Map Settings” screen.
= For details, refer to Displaying the screen for
map settings on the previous page.
2
Touch [Displayed Info].
The
“Displayed Information” screen appears.
3
Touch [Show Traffic Incident].
Each time you touch the key changes the set-
ting.
! View (default):
Displays the icons on the map.
! Hide:
Hides the icons on the map.
En
157
Chapter
32
Customizing
pr
eferences
Customizing preferences
