Synchronizing shared calendars – Palm Handheld Users User Manual
Page 10
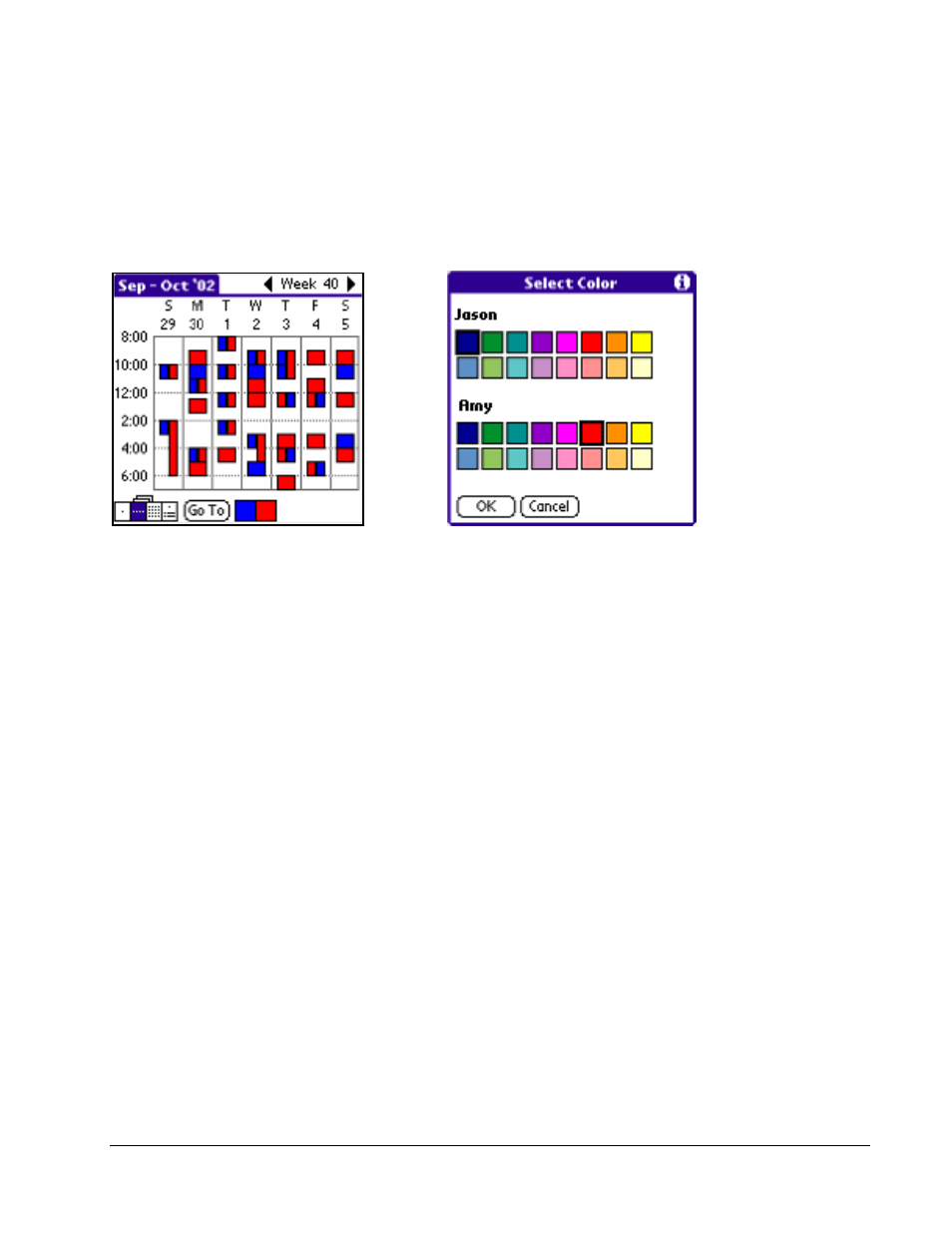
Palm DualDate Getting Started Guide, Revision 1.1
8
Single Calendar View
Dual Calendar View
Changing Calendar Colors
You can change the colors of your calendar and the shared calendar in DualDate using Select
Color under the Options menu in Day View or Week View. You can also access the Select Color
dialog box by tapping the “color picker” icon at the bottom of the screen in Week View.
Note:
Shared calendars will always default to red and do not display in the color assigned by the
owner.
Tap the color picker box
Tap the desired color, and then tap OK
Synchronizing Shared Calendars
Although the people you share your Palm DualDate calendar with cannot create or edit events on it,
you can easily synchronize the changes you have made by beaming your calendar to them again.
Updated calendars can be beamed to other DualDate users as often as you wish.
To synchronize your updated calendar:
1. From the DualDate Day View, tap the Menu icon to display the menu options.
2. Tap Share Calendar.
3. After the beam has been initiated, the person with whom you are synchronizing needs to tap
Yes in response to the “Do you wish to update the calendar?” dialog box that appears.
