Adding a rectangle layer, To add a rectangle to a graphic, using the mouse, Adding an ellipse layer – Pinnacle Speakers DEKO500 User Manual
Page 79: To add an ellipse to a graphic, using the keyboard, To add an ellipse to a graphic, using the mouse, Adding a rectangle layer adding an ellipse layer
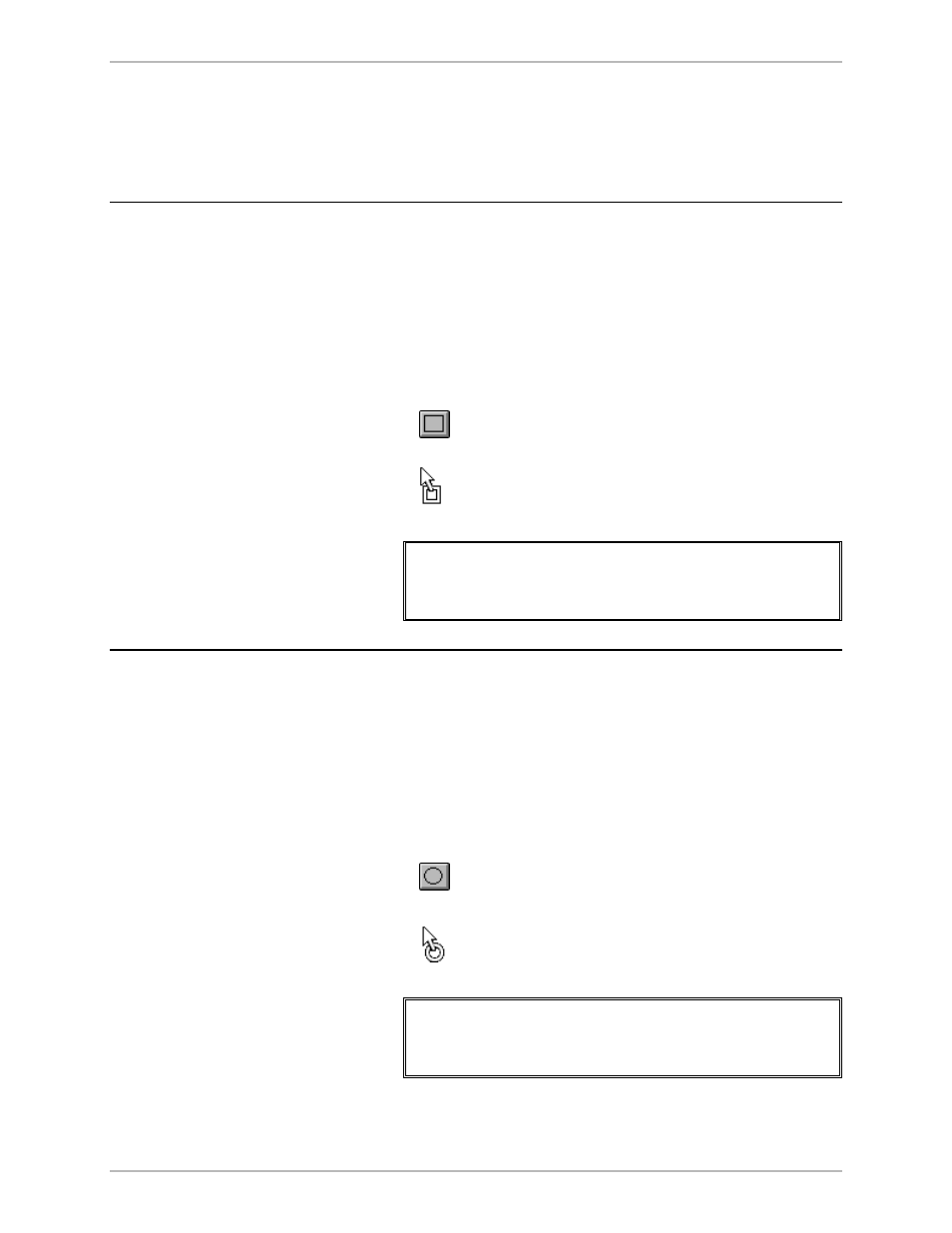
Adding Layers to a Graphic
77
Deko500 User’s Guide
Update freq
Specifies how often, in seconds, to run a macro or request data
from an automation host.
A
DDING A
R
ECTANGLE
L
AYER
To add a rectangle to a graphic, using the keyboard:
From the Layer menu choose Add Rectangle. A rectangle layer is
added at the center of the screen.
To add a rectangle to a graphic, using the mouse:
1.
Click the rectangle button in the Tools window.
In the graphic, the cursor becomes a rectangle cursor.
2.
Drag the cursor to define the rectangle.
Notes
Holding Ctrl as you drag the cursor maintains a square
rectangle.
Deko500 always adds a new rectangle as the frontmost layer.
A
DDING AN
E
LLIPSE
L
AYER
To add an ellipse to a graphic, using the keyboard:
From the Layer menu choose Add Ellipse. An ellipse layer is
added at the center of the screen.
To add an ellipse to a graphic, using the mouse:
1.
Click the ellipse button in the Tools window.
2.
In the graphic, the cursor becomes a ellipse cursor.
3.
Drag the cursor to define the ellipse.
Notes
Holding Ctrl as you drag the cursor constrains the ellipse to a
circle.
Deko500 adds a new ellipse as the frontmost layer.
