Program radio stations automatically, Program radio stations manually, Select a preset radio station – Philips DC290/05 User Manual
Page 12: 6 other features, Set the alarm timer, Select a preset radio station 1
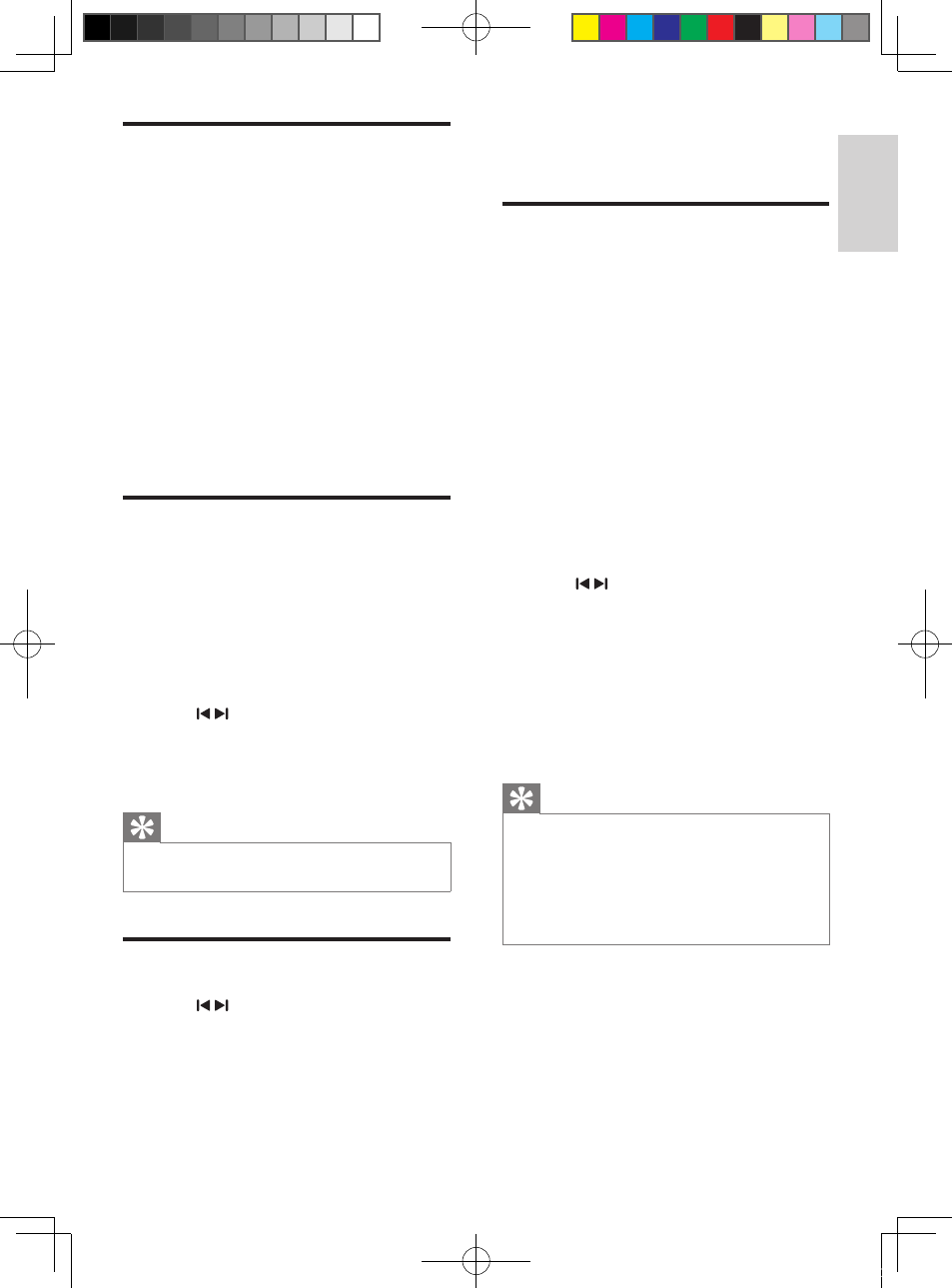
13
6 Other features
Set the alarm timer
You can set two alarms which go off at different
time.
1
Ensure that you have set the clock
correctly. (See “Get started - Set time
and date”.)
2
Press and hold ALM 1 or ALM 2 for 2
seconds.
[AL 1] or [AL 2] begin to blink.
»
3
Press SOURCE on the top panel to select
an alarm sound source: iPod/iPhone, FM
tuner, or buzzer.
4
Press ALM 1 or ALM 2.
The hour digits begin to blink.
»
5
Press / repeatedly to set the hour.
6
Press ALM 1 or ALM 2 to confirm.
The minute digits begin to blink.
»
7
Repeat steps 5-6 to set the minute.
8
Repeat steps 5-6 to select whether to
ring alarm the whole week, on weekdays,
or at weekend.
9
Repeat steps 5-6 to set the alarm volume.
Tip
If you set iPhone/iPod playlist as the sound
•
source, you must create a playlist in iTunes
called “PHILIPS” and import it to your iPhone/
iPod.
If no playlist is created in the iPod/iPhone or
•
there is no song in the playlist, the unit will
wake to songs in the iPod/iPhone.
Program radio stations
automatically
You can program a maximum of 20 preset
radio stations.
1
In the tuner mode, press and hold SET
TIME/PROG for more than 2 seconds to
activate automatic program mode.
[AUTO] (auto) is displayed.
»
All available stations are programmed
»
in the order of waveband reception
strength.
The first programmed radio station is
»
broadcast automatically.
Program radio stations
manually
You can program a maximum of 20 preset
radio stations.
1
Tune to a radio station.
2
Press SET TIME/PROG to activate the
program mode.
3
Press / to select a number.
4
Press SET TIME/PROG to confirm.
5
Repeat the above steps to program other
stations.
Tip
To overwrite a programmed station, store
•
another station in its place.
Select a preset radio station
1
Press / to select a preset number.
English
EN
DC290_05_UM_V1.2_EN.indd 13
8/6/2010 2:58:46 PM
