Set smartconnect to learn your telephone, How to use smartconnect with a teleconferencer – PORT SmartConnect Smart Connect Digital Adapter User Manual
Page 3
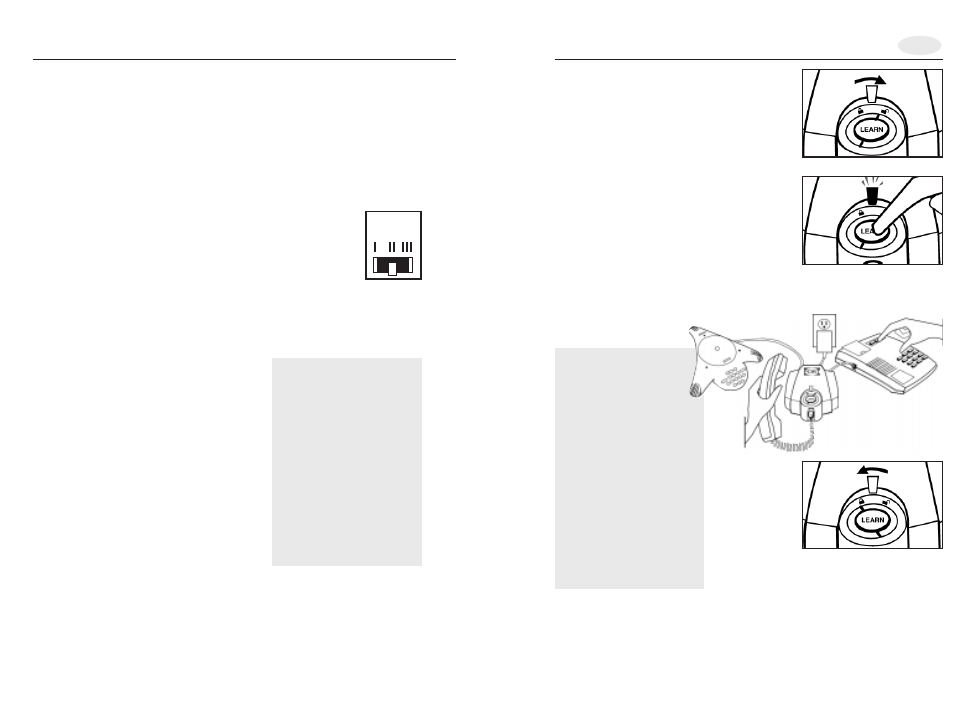
Set SmartConnect to Learn Your Telephone
Figure 3
Figure 4
Figure 6
S
MART
H
INT
:
If you have trouble setting
SmartConnect to work
with your phone:
•Re-check connections (page 2).
•Repeat LEARN procedure (above).
•Still having difficulty? Call
Tech Support: (503) 684-3147.
Please Note:
•If it does not learn successfully,
the Learn light will begin flashing
orange. See Troubleshooting
section for help.
•Handset must be “off hook”
(out of the handset cradle) to use
your teleconferencing unit or
modem with SmartConnect.
Step 2
How to Use SmartConnect With a Teleconferencer
SmartConnect lets you use your teleconferencer even if you don’t have an
analog line close by. Just connect SmartConnect between your teleconferencer
and any digital (or analog) telephone with a modular handset cord.
A
DJUSTING SPEAKING VOLUME
(
HOW LOUD YOU SOUND TO YOUR CALLER
)
During setup in Step 2, SmartConnect adapted itself to work with your telephone.
After this step, further adjustments to SmartConnect aren’t normally needed.
However, if teleconference callers say your voice is faint,
“
echoey
”
or sounds like
you’re in a tunnel, fine-tune your phone’s speaking volume as follows:
• Find SmartConnect’s 3-position switch marked TRANSMIT LEVEL.
This switch controls your speaking volume (Figure 8).
• The transmit volume control has 3 positions:
(I) = lowest transmit volume (set here if your voice has an echo
or tunnel sound)
(II) = standard setting for most conversations
(III) = highest transmit volume
(set here if your voice sounds faint)
If you are unable to optimize the performance of your teleconferencer using
this switch, you may need to reset the teleconferencer. Please refer to the setup
section of your teleconferencer user guide.
O
PERATING YOUR TELECONFERENCER
USING
S
MART
C
ONNECT
a. Check Figure 1 to be sure that SmartConnect has
been properly connected to your phone and
teleconferencer.
b. Press your teleconferencer’s ON button.
SmartConnect’s In-Use light should come on.
c. Lift your phone’s handset and set it on the desk.
You should hear dial tone through your
teleconferencer.
d. Place a call as usual, using your teleconferencer’s
keypad. (With some phones it may be necessary
to use the telephone keypad to dial.)
TRANSMIT
LEVEL
Figure 8
S
MART
H
INT
:
• To answer or place calls through
the teleconferencer, it must be
turned on, and you must lift
your phone’s handset.
• If the teleconferencer is off,
your phone will operate in the
usual manner.
• If you change phones, you must
reset SmartConnect to work with
the new telephone. Repeat the
LEARN procedure, in “Step 2 –
Set SmartConnect to Learn Your
Telephone.”
Figure 5
1. Find the LEARN button on the top of
SmartConnect.
2. Turn the LEARN button collar from the “locked”
position to the “unlocked” position (Figure 3).
3. Make sure no devices are connected to
SmartConnect’s VOICE/DATA port. If a device is
connected, disconnect it for the duration of the
learning process.
4. Lift the telephone handset and place it on your
desk. Get an OUTSIDE line and dial tone.
Note: You may have to dial “9” or press a
special key (Figure 5). If no dial tone after dialing
“9”, hang up and redial “9” plus 1-800 or 1-888.
5. Push and release the LEARN button. The Green
Learn light will start flashing (Figure 4).
6. Wait 2–3 seconds. The Green Learn light will
go out, telling you that SmartConnect has
successfully learned your phone.
7. Turn the LEARN button collar back to the
“locked” position. SmartConnect is now
ready to use (Figure 6).
