7kbd-sftcfg startup – Philips KBD-SFTCFG User Manual
Page 6
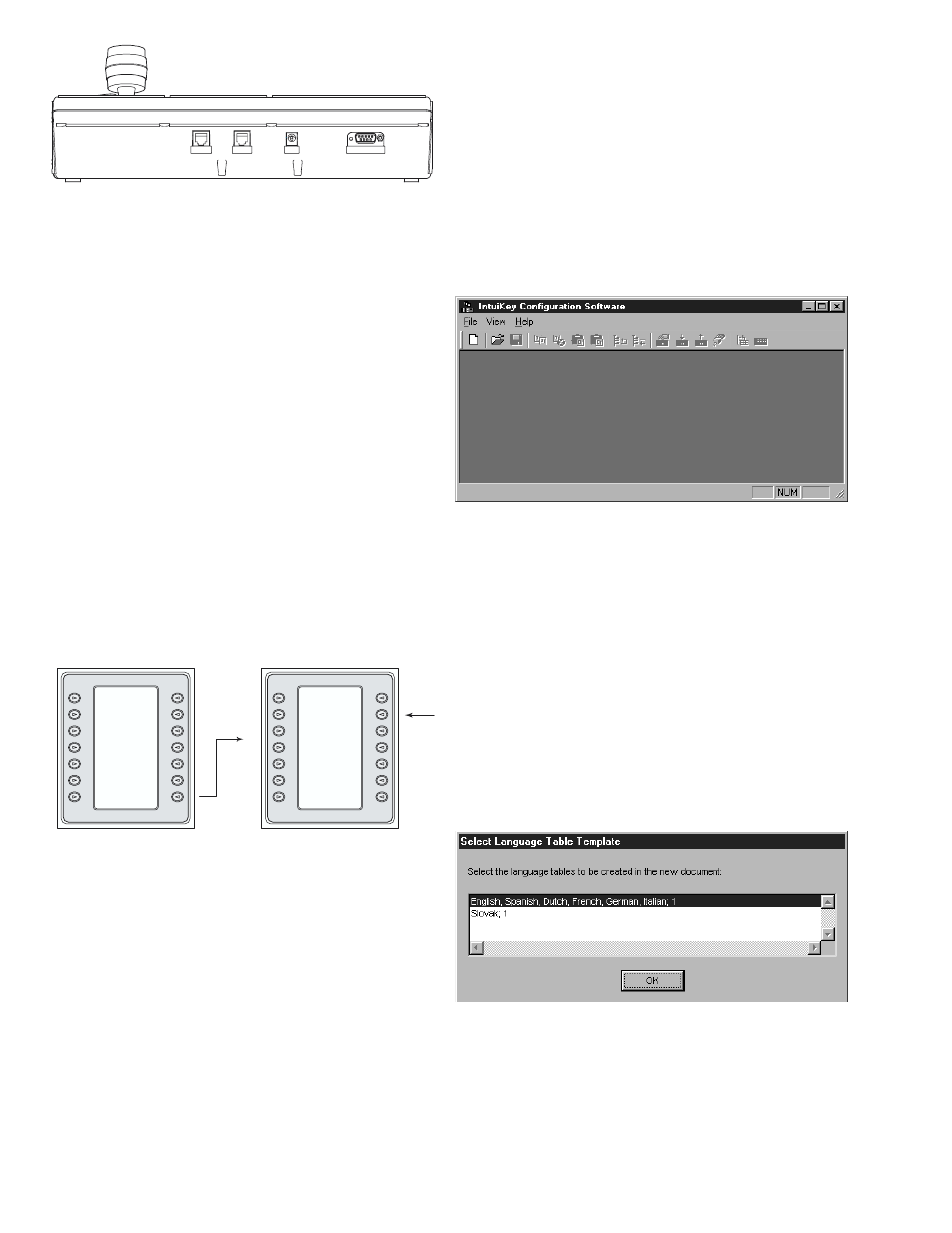
6
Figure 2 – IntuiKey Keyboard Rear Panel Showing
9-pin RS-232 Interface Connector
If an Allegiant software package (LTC 8059/00 or LTC 8850/00)
will be used simultaneously with the KBD-SFTCFG, a second
COM port must be available on the PC to interface with the
Allegiant system’s console port. Refer to the manual provided
with the Allegiant software for complete information.
6.3
Keyboard Preparation
First verify that the keyboard’s firmware version is 1.01 or higher.
The firmware version can be read from the IntuiKey keyboard’s
main menu when it is first powered up. If this is not the case, the
keyboard will require an update of its firmware before it can be
used with the KBD-SFTCFG. Updating the IntuiKey keyboard’s
firmware requires the use of the IntuiKey Firmware Update
Utility which is available from the Software Updates section of
Philips CSI’s Web site (http://www.philipscsi.com).
IMPORTANT:
Before the IntuiKey keyboard will respond to
external RS-232 communication, it must be placed in bootloader
mode. This is done by entering the IntuiKey keyboard’s Firmware
Upgrade menu which is accessed from the Keyboard Control
option of the main Product List selection screen. When prompted
for the password, press the 1 and 0 numeric keypad buttons
simultaneously. The keyboard will then be in bootloader mode.
Figure 3 – IntuiKey Keyboard Bootloader Menu Access
In certain circumstances, it may be necessary to enter bootloader
mode when the keyboard is in a state where the menu selections
are not visible or are otherwise unavailable. In this situation,
bootloader mode can be entered directly by simultaneously
pressing the 1 and 0 numeric keypad buttons while the
power/data cable is attached. The buttons must be released
immediately when the keyboard begins to power up and initialize.
For keyboards with bootloader version 1.01 or higher, skip the
next paragraph.
For keyboard bootloader version 1.00 only, you must now press
the Clr button, power off/on the keyboard again, allow several
seconds for it to boot up to a menu, then power it off/on while
pressing the 1 and 0 numeric keypad buttons as the power/data
cable is attached. Again, release the buttons immediately when the
keyboard begins to power up and initialize.
The keyboard will now be able to communicate with the
KBD-SFTCFG.
7
KBD-SFTCFG STARTUP
To start the KBD-SFTCFG, go to the Windows
®
START menu
and select Programs | IntuiKey | IntuiKey Configuration
Software. The KBD-SFTCFG always starts in an empty state; i.e.,
with no IntuiKey Configuration (.int) files opened for editing:
To create a new IntuiKey Configuration (.int) file, select File |
New. To open an existing IntuiKey Configuration (.int) file,
select File | Open.
The KBD-SFTCFG can support a maximum of 16 concurrently
opened .int files. Each file contains the following:
•
One or more language tables
•
An optional path to an Allegiant server (.alg) file
•
A selection of a PC COM port (for RS-232 communication
with the keyboard)
New IntuiKey Configuration (.int) files are created from another
type of file called a language table template (LTT). If more than
one LTT is available when attempting to create a new .int file, a
list of LTT names is presented so that the appropriate one can be
selected:
Each LTT published by Philips CSI is given a unique name. The
name simply lists what language tables the LTT supports. Names
end with a semicolon, followed by a ‘Meta Data Schema’
number that is used to identify its compatibility with different
keyboard firmware versions. It is important to select only a
MUX / DVR
ALLEGIANT
12 VDC
RS-232 SERIAL PORT
Mux
On-Line
Allegiant
On-Line
Keyboard
Control
Exit
Factory
Firmware
Reset
Upgrade
Language
Select
Keyboard
Contrast
Test
Adjust
LCD
Key Click
Test
On/Off
Joystick
Display
Auto Cal.
Inverse
Normal
