Set slideshow interval, Set slideshow transition, Set slideshow shuffle – Pandigital PI7002AW User Manual
Page 10: Select media source for calendar slideshow, Set schedule
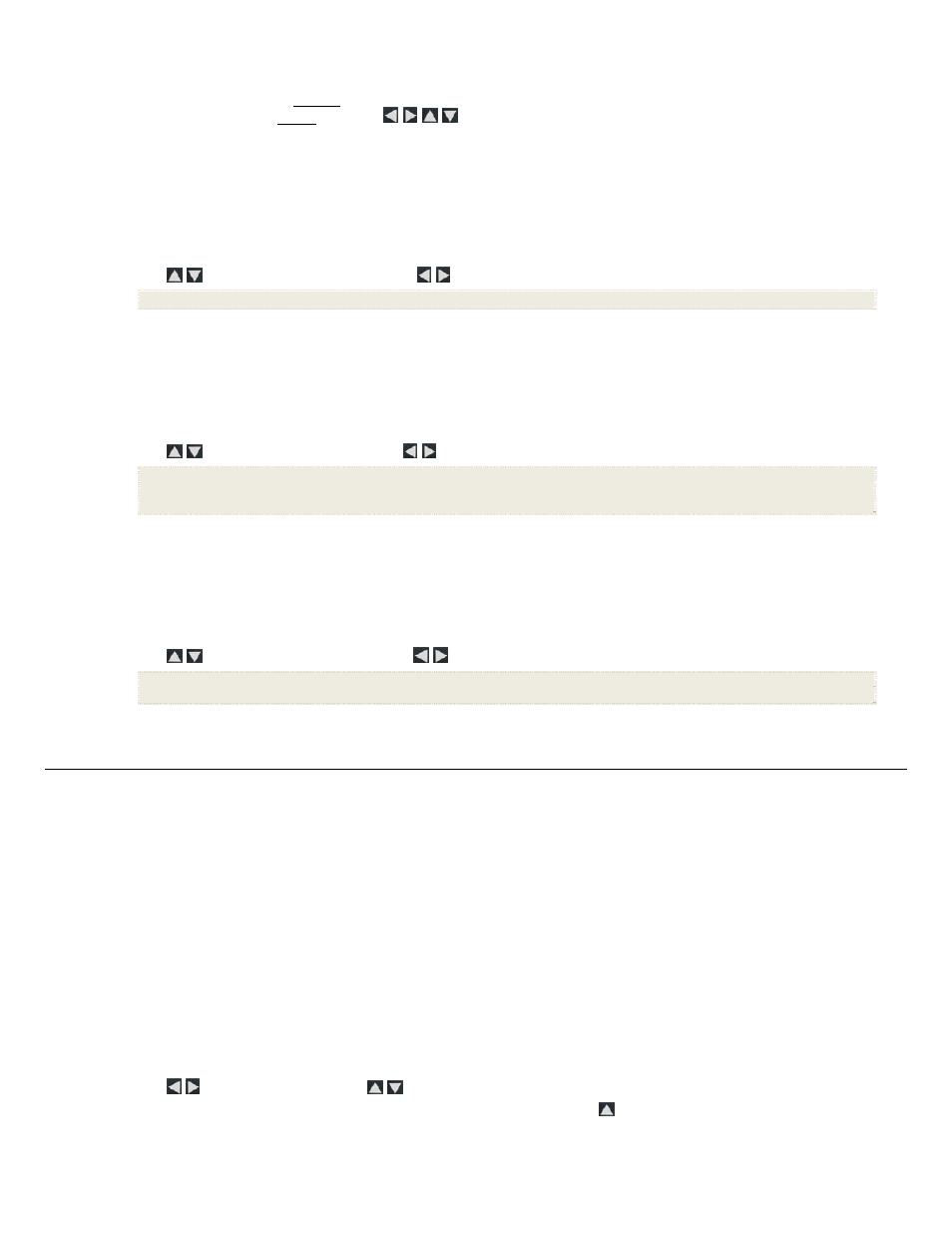
10
1.
With the slideshow folders slideshow playing (per above instructions), press
EXIT twice to display the
Folder Thumbnails screen.
2.
To copy or reassign an individual photo, highlight the desired photo and then press
MENU.
To copy or reassign multiple photos, use
to scroll through the photos, use ‘
+’ to select those that you want to copy or reassign (‘-‘
will deselect), and then press
MENU.
3. Select
Copy to Folder or Reassign to Folder, and then select the desired folder into which you want to reassign or copy the photos.
Set Slideshow Interval
You can set the speed at which the slideshow photos transition from one to another.
1. On
the
HOME screen, press MENU to display the Setup Menu.
2. Select
Slideshow Setup,
3. Use
to select
Slideshow Interval, and then use
to select your desired setting.
5, 10, 30, 60 seconds, 1 hour, or 24 hours
4. Select
Done.
Set Slideshow Transition
You can set the transition ‘special effects’ as photos transition from one to another during a slideshow.
1. On
the
HOME screen, press MENU to display the Setup Menu.
2. Select
Slideshow Setup.
3. Use
to select
Slideshow Transition, and use
to select your desired setting.
Off = Photos transition from one photo to the next without special effects.
Random (default) = Photos will transition using all special effects randomly throughout a slideshow.
Remaining special effects = Choose individual transition effect as desired
4. Select
Done.
Set Slideshow Shuffle
You can set the slideshow to display your photos in a random ‘shuffle’ order, or display them in the order as stored on the selected media source.
1. On
the
HOME screen, press MENU to display the Setup Menu.
2. Select
Slideshow Setup.
3. Use
to select
Slideshow Shuffle, and then use
to select your desired setting.
ON = Displays photos randomly
OFF(default) = Displays photos in the order found on selected media source
4. Select
Done.
C A L E N D A R / C L O C K
Your DPF can be used as a personal desk calendar which displays a continuous slideshow of photos on the selected media source, and real-time clock.
To display the
CALENDAR/CLOCK screen, select CALENDAR from the HOME screen. The slideshow will be displaying photos found on the currently selected media
source.
Select Media Source for Calendar Slideshow
You can easily change the media source if you want the calendar/clock slideshow to display photos from a different media source (i.e., memory card, slideshow
folder).
1. On the
CALENDAR/CLOCK screen, press MENU, and then select the Media Source button in the upper right corner.
2. Select the desired media source from the
Select Media screen.
Set Schedule
You can schedule the DPF to automatically go into a “stand-by” mode and resume operation according to your weekly schedule. For example, if you have
your DPF on your desk at work, you may want to display the calendar/clock or play a slideshow from 8:30am to 5:30pm every weekday, and then set the
DPF to remain in stand-by mode throughout the weekend. The following Monday morning, the DPF would resume operation at 8:30am.
1. On
the
CALENDAR/CLOCK screen, press MENU.
2. Select
Set Schedule.
3. Use
to move between the fields and
to change the field values in
Weekdays On/Off.
4.
To set the
Weekends On/Off, select the Enable Weekends Schedule button, and then use
to access the settings.
