Radio operations, Hing audio soundtrack – Philips HTS5506/F8 User Manual
Page 35
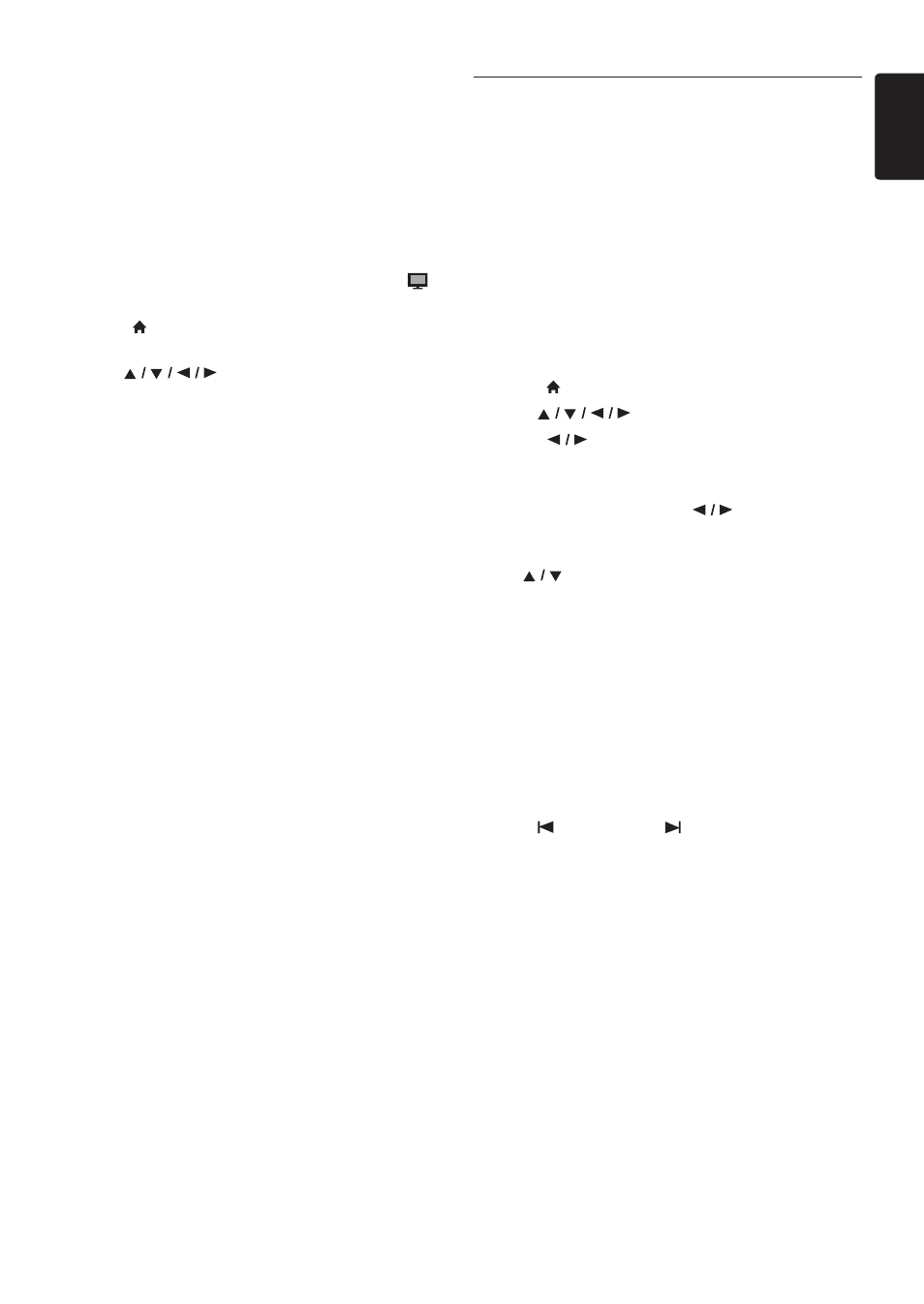
EN - 35
EN
7. Click the “Download now” button to download the
free Philips Wireless MediaConnect software.
8. Once downloaded, run the file “Philips Wireless
MediaConnect_setup.exe”. Follow the instructions on
your PC to complete software installation.
Using Philips Wireless MediaConnect
1. Launch Philips Wireless MediaConnect on your PC
first.
• Select “Start projecting” with right click on the
in
the system tray.
2. Press [
(home)] on the Blu-ray Disc™ Home
Theater System remote.
3. Use [
] to select “MediaConnect”, then
press [OK].
• The startup screen for Philips Wireless
MediaConnect will be displayed and the unit searches
for an available PC that is running Philips Wireless
MediaConnect software.
Once connected, the Philips Wireless MediaConnect
software will encode and stream the screen of your PC as a
video along with audio.
Depending on your computer and network configuration,
there will be a delay between your PC screen and the TV
but the audio-video will always be in sync.
Philips Wireless MediaConnect Help
To read the Philips Wireless MediaConnect Help, right
click the program icon in the notification tray of the PC and
select Help.
Specifics
You can project high definition (HD) or standard definition
(SD) video, depending on the processing power of your PC.
For smooth playback of HD video, please use a hardware
accelerated video player on your computer. A hardware
accelerated video player uses the graphics adapter of your
PC to render HD video rather than the processor. This
frees up the processor for Philips Wireless MediaConnect
video encoding. The content protection on most DVD or
Blu-ray Disc™ movies might restrict watching the movie on
TV when the disc is playing on a PC. The TV shows PC
media files with a small delay. Philips Wireless
MediaConnect is only available for PC.
PC and network requirements
Supported OS
Windows XP, Windows Vista, Windows 7 (PC only)
Minimum requirements
•
Intel Core 2 Duo 1.8GHz
•
512MB RAM
•
IEEE 802.11n (PC and wireless router)
Recommended requirements
•
Intel Core 2 Duo 2.1GHz
•
1GB RAM
8.17. Radio Operations
By connecting the supplied FM wire antenna, you can listen
to FM radio on this unit.
Presetting Radio Stations
When you access radio mode for the first time, follow the
instruction to store a radio station to your preset station
list. You can store up to 40 FM radio stations in the
memory.
1. Connect the supplied FM wire antenna to the FM ANT
75: jack on this unit.
• Refer to “Connecting FM Radio Antenna” on
page 18.
2. Press [
(home)].
3. Use [
] to select “FM”, then press [OK].
4. Press [
].
• This unit will start tuning automatically until a radio
station with sufficient signal strength is found.
• If necessary, repeat press [
] again until you
find the desired radio station.
• To fine-tune the reception of a weak station, press
[
] repeatedly until an optimal reception is
found.
5. Press [OK] or [Blue].
• The radio station is added to the preset station list.
D Note
•
While auto tuning, audio will be muted until this unit
finds a radio station with sufficient signal strength.
Listening to a Preset Radio Station
1. Follow steps 1 to 3 in “Presetting Radio Stations” on
page 35.
2. Use [
(previous)] / [
(next)] to select the
desired preset station.
• This unit will tune to the selected preset radio
station.
• To go to the previous / next page of the preset
station list, press [Red] / [Green].
D Note
•
You can search the preset station or change the audio
mode (stereo or mono mode) from the play menu. Play
menu can be called up by pressing [OPTION].
