Switching camera angles, Black level, Noise reduction – Philips HTS5506/F8 User Manual
Page 34: Philips wireless mediaconnect, Chapter search, Ck search, Earch, Hing subtitles
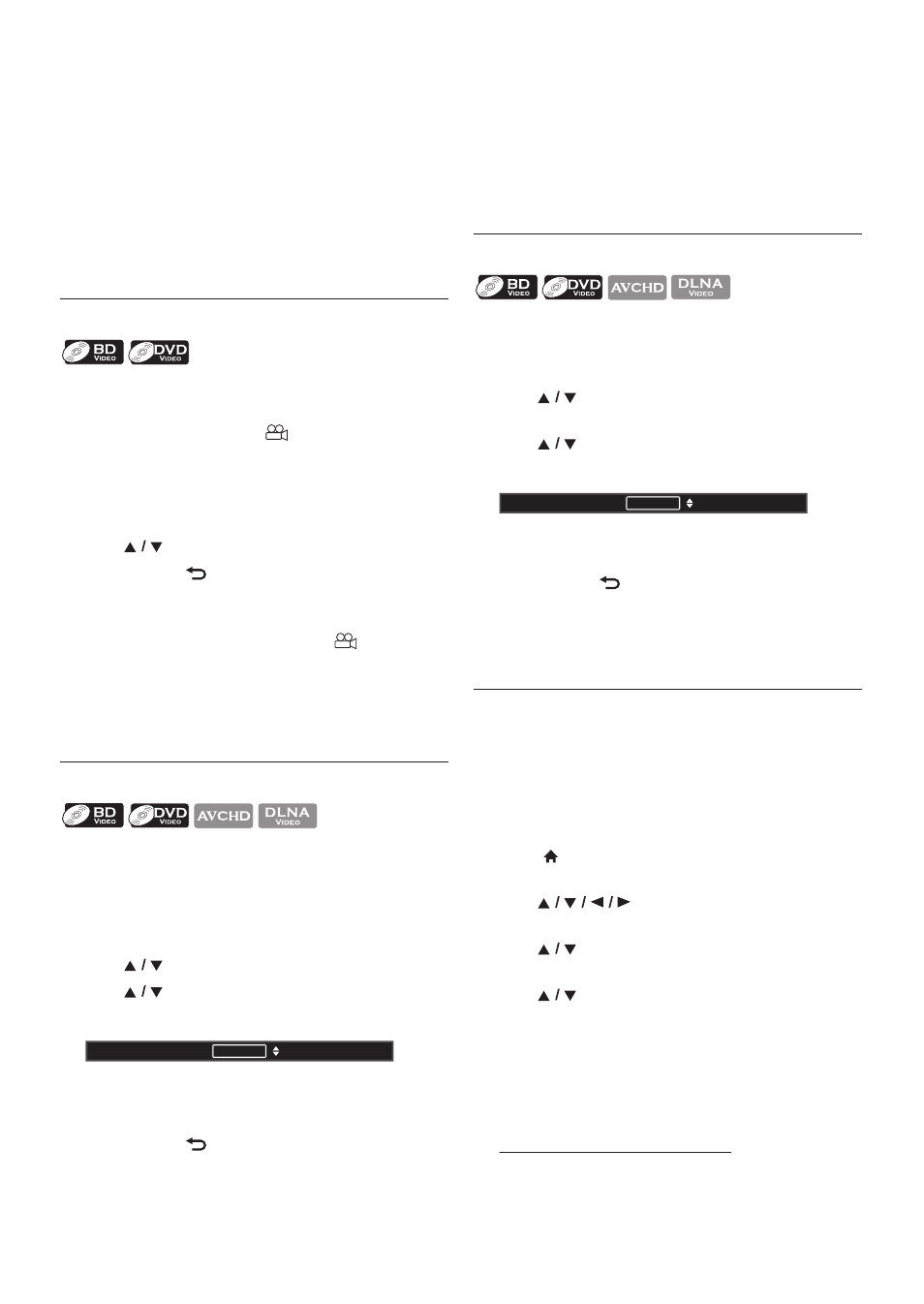
EN - 34
•
[AUDIO] may not work on some discs with multiple
audio streams or channels (e.g. DVDs that allow
changing audio setting on the disc menu).
•
If the disc has no audio language, “Not Available” will be
displayed on the TV screen.
•
For DTS-CD (5.1 music disc), selecting audio streams
or channels is not available.
•
You can also change the audio setting from the play
menu. Play menu can be called up by pressing
[OPTION].
8.13. Switching Camera Angles
Some BD-videos and DVD-videos contain scenes which
have been shot simultaneously from various angles. You can
change the camera angle when
appears on the TV
screen.
1. During playback, press [ANGLE].
• The selected angle will be displayed on the display
bar at the top of the TV screen.
2. Use [
] to select your desired angle.
3. Press [BACK
] to exit.
D Note
•
If “Angle Icon” setting is set to “Off”,
will not
appear on the TV screen. (refer to page 39)
•
You can also change the angle setting from the play
menu. Play menu can be called up by pressing
[OPTION].
8.14. Black Level
You can adjust the black level setting to make the black
parts of the pictures as bright as you prefer. You can select
“On” or “Off”.
1. During playback, press [OPTION] to display the play
menu.
2. Use [
] to select “Black Level”, then press [OK].
3. Use [
] to select your desired setting.
e.g.) Blu-ray Disc™
4. Press [BACK
] to exit.
D Note
•
The setting will remain the same even if the unit is
switched to standby mode.
•
“Black Level” is not effective under the following
conditions.
- When the picture is output from HDMI OUT jack.
8.15. Noise Reduction
Reduces the noise of the playback picture.
1. During playback, press [OPTION] to display the play
menu.
2. Use [
] to select “Noise Reduction”, then press
[OK].
3. Use [
] to select your desired setting.
e.g.) Blu-ray Disc™
4. Press [BACK
] to exit.
D Note
•
The setting will remain the same even if the unit is
switched to standby mode.
8.16. Philips Wireless MediaConnect
With this feature, you can enjoy your TV as a PC monitor
wirelessly using your home network. Make sure you
download the Philips Wireless MediaConnect software and
install it on your PC before you perform the steps below.
Install Philips Wireless MediaConnect
1. Press [
(home)] on the Blu-ray Disc™ Home Theater
System remote.
2. Use [
] to select “Setup”, then press
[OK].
3. Use [
] to select “Network Setup”, then press
[OK].
4. Use [
] to select “MediaConnect”, then press
[OK].
• Write down the 12-digit code displayed on the
screen. You will need this to download
MediaConnect software.
5. Start your Internet browser on your PC and open the
Philips Wireless MediaConnect download page at
On the website,
you can check the necessary PC system requirements.
6. Enter the 12-digit code you wrote at step 4 and
download the MediaConnect software.
“On”
:
Makes the dark parts blacker with additional
contrast and brightness.
“Off”
:
Shows the original picture as recorded.
Black Level
On
“On”
:
Activates noise reduction.
“Off”
:
Deactivates noise reduction.
Noise Reduction
Off
www.wifimediaconnect.philips.com
