Paxar Ultra Gold 6037 User Manual
Logging on, Checking the battery, Setting the date and time
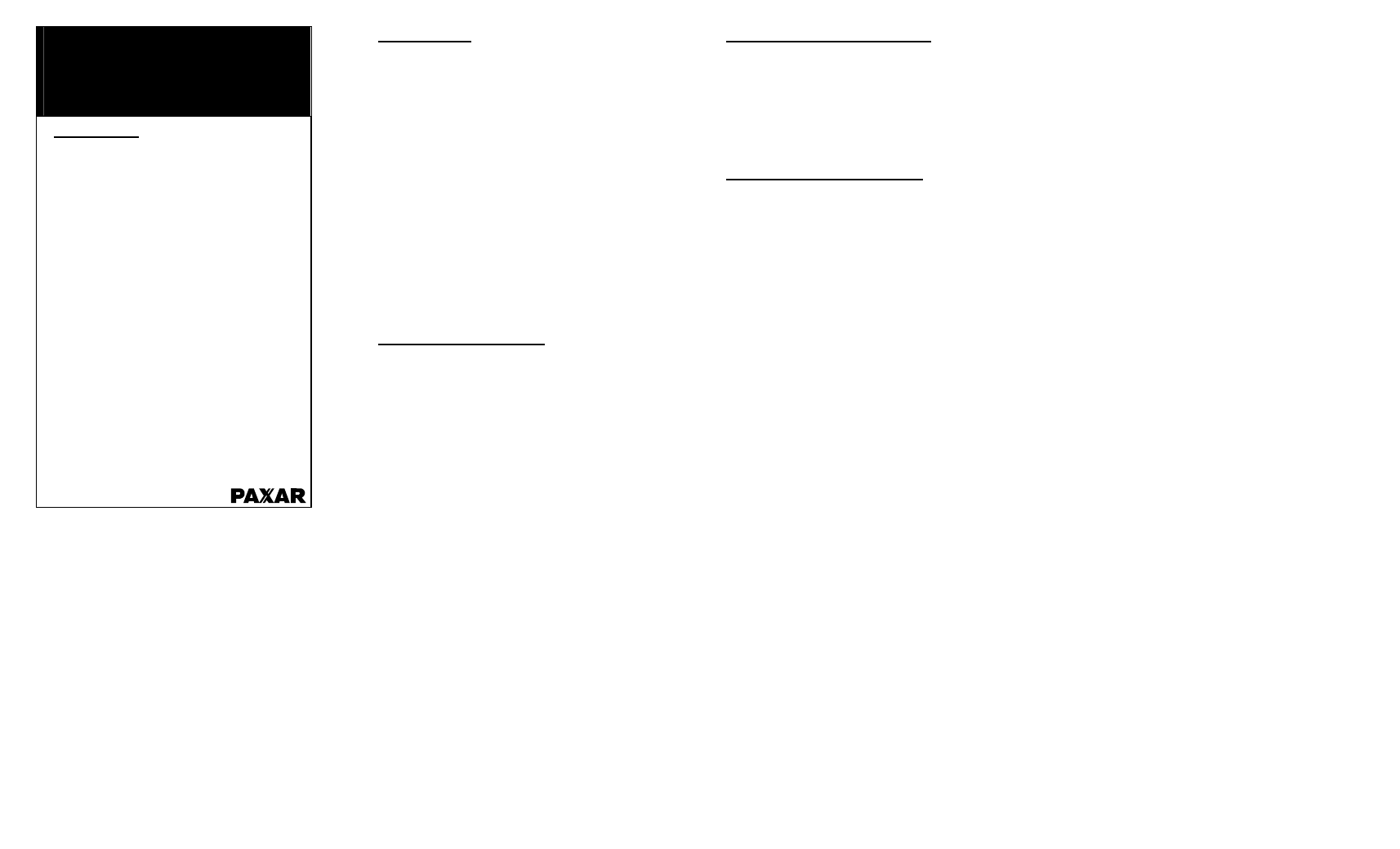
Monarch
Pathfinder
Ultra
Gold 6037 Printer
Instructions
Weights and Measures
Overview
♦
Calibrate supplies.
♦
Log on, enter store information, and
select supermarket or retail pricing.
♦
Set system parameters that affect
how processing occurs.
♦
Scan bar code and enter price with
optional description.
♦
Print listing of scanned items with
bar codes and prices.
♦
Scan listing at POS (point of sale) to
compare prices and enter
discrepancies on the printer.
♦
Print listing of discrepancies.
♦
Print summary reports.
♦
Upload data to your PC.
♦
Clear data to start next audit.
♦
Check the battery charge level.
♦
Set backup mode. Files in Static
Ram are backed to Flash.
TC6037WMUM Rev. AC 04/05
2005 Paxar Americas, Inc.
All rights reserved.
Logging On
Note: To switch between alpha and numeric, press
Shift. Refer to the Equipment Manual for
information about data entry modes.
1. Enter County Name: (1–13 characters). Press
Enter.
Note: Available at initial prompt. Otherwise,
press F4 to change.
2. Enter I.D.: (1–10 characters). Press Enter.
3. Enter Store: (0–17 characters). Press Enter.
4. Enter Address: (0–17 characters). Press
Enter.
5. Enter Store City: (0–17 characters). Press
Enter.
6. Press 1 for Supermarket for non-discounted
prices –OR– press 2 for Retail to allow percent
off for discounted prices.
Checking the Battery
1. From the Main Menu, press 7.
2. Right arrow to Battery Check. Press Enter.
Something like the following displays. The
closer the lines are to the F, the higher the
battery charge.
E=================== F
3. Press any key to exit.
Setting the Date and Time
1. From the Main Menu, press 7.
2. From the Tool Menu, press 3. Enter the date
and press Enter.
Note: Use a four-digit year.
3. From the Tool Menu, press 4. Enter the time
and press Enter.
Processing Merchandise
Note: When prompted for price, do not use decimal
points. For example, enter 169 for $1.69.
1. From the Main Menu, press Enter.
a. Scan Item or enter bar code.
Note: When Price appears, press F1 (optional) to
enter Aisle # or F3 (optional) to enter
Description. Press Enter.
b. Supermarket only. Enter shelf price.
Press Enter.
c. Press Enter again to go to Bonus Price-
OR- right arrow at shelf price and go to
Bonus Price. Enter bonus card price.
Press Enter.
d. Left arrow at bonus card price goes to
shelf price (if necessary). Enter one
or two prices.
e. Retail Only. Enter item price. Press
Enter.
f.
Enter percent off Discount (1–2 digits) –
OR– press Enter for no discount.
g. Total Qty (only if the Prompt for Quantity
parameter is set). Enter the quantity of the
current item (1–3 digits).
h. Press Enter and repeat steps a–f.
i.
When you finish, press Esc.
j.
Right arrow to Print Data. Press Enter.
2. Scan printed bar code at POS to compare
prices.
3. Right arrow to Record Errors (twice if
necessary). Select 1 to test against regular
shelf price –OR- 2 to test against bonus card
price. (Supermarket only)
Note: If errors exist for both shelf prices and bonus
card prices, perform the Record Errors
function twice. (Supermarket only)
a. Scan item bar code.
b. Enter Description line (1–15 characters).
Press Enter.
c. Enter POS register price (1–6 digits).
Press Enter.
d. Repeat steps a–c until finished.
e. Press Esc to return to Main Menu.
Note: If you accidentally enter an error, press
F4 at the Collect Data Scan prompt to
delete the error.
4. Right arrow to Print Errors (if necessary).
Press Enter after each error prints.
5. Right arrow to Print Summary. Press Enter.
Summary prints.
